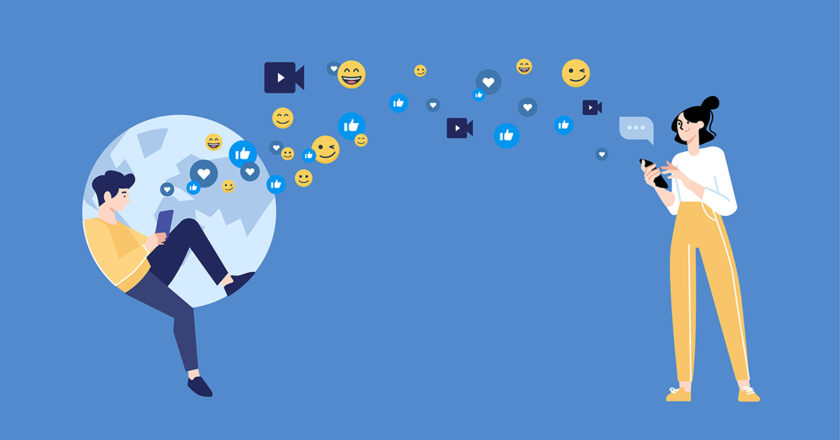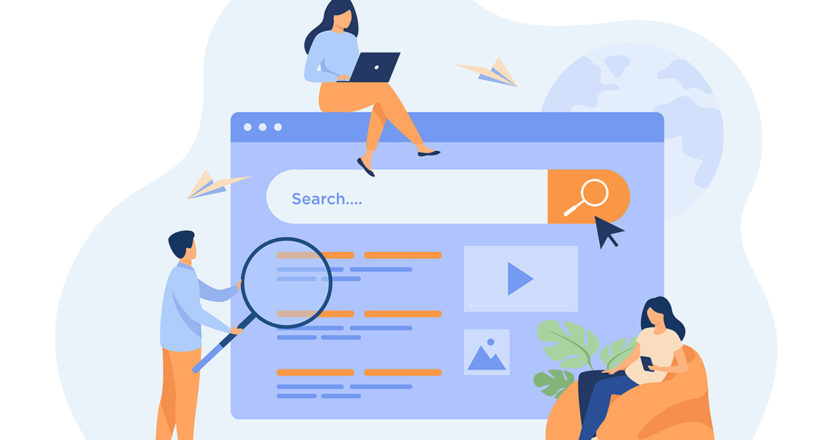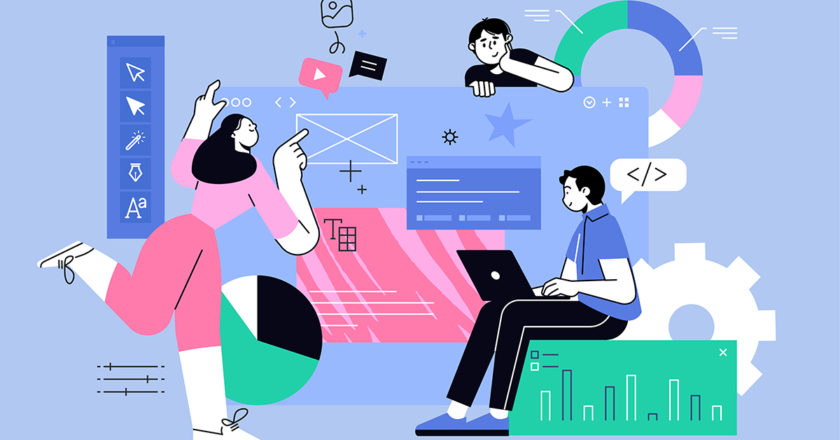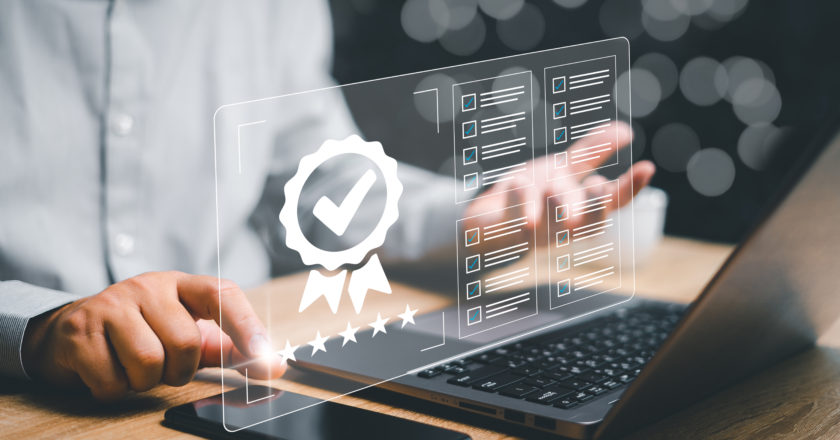Blogブログ
iPhoneだけで写真に透かしを入れる方法 | Lightroomで複数画像にウォーターマークを一括挿入

前回はスマホで綺麗な写真を撮る方法についてお話しました。
試行錯誤して撮影した写真が知らない人に勝手に使われていた!なんてことを防ぐ目的で
今回はオリジナル画像の盗作防止対策にもなる”透かし=ウォーターマーク”を入れる方法を解説していきます。
iPhoneでウォーターマークを入れる方法
Lightroomというアプリを使いiPhoneだけで簡単にウォーターマークを入れることができます。

手順としては下記通りです。
- ウォーターマーク用画像(背景透過してある画像)を用意する
- ウォーターマーク用画像をファイルに追加
- オリジナル画像をLightroomで読み込む
- ウォーターマークを設定
- 画像を保存
ウォーターマーク用画像(背景透過してある画像)を用意する
ウォーターマークの元になる画像を用意します。

PNG(背景透過画像)が望ましいですが、JPEGでも対応可能です。
JPEG画像の背景を透過する方法
無料透過サイトの removebg へアクセスし、画像をアップロードします。
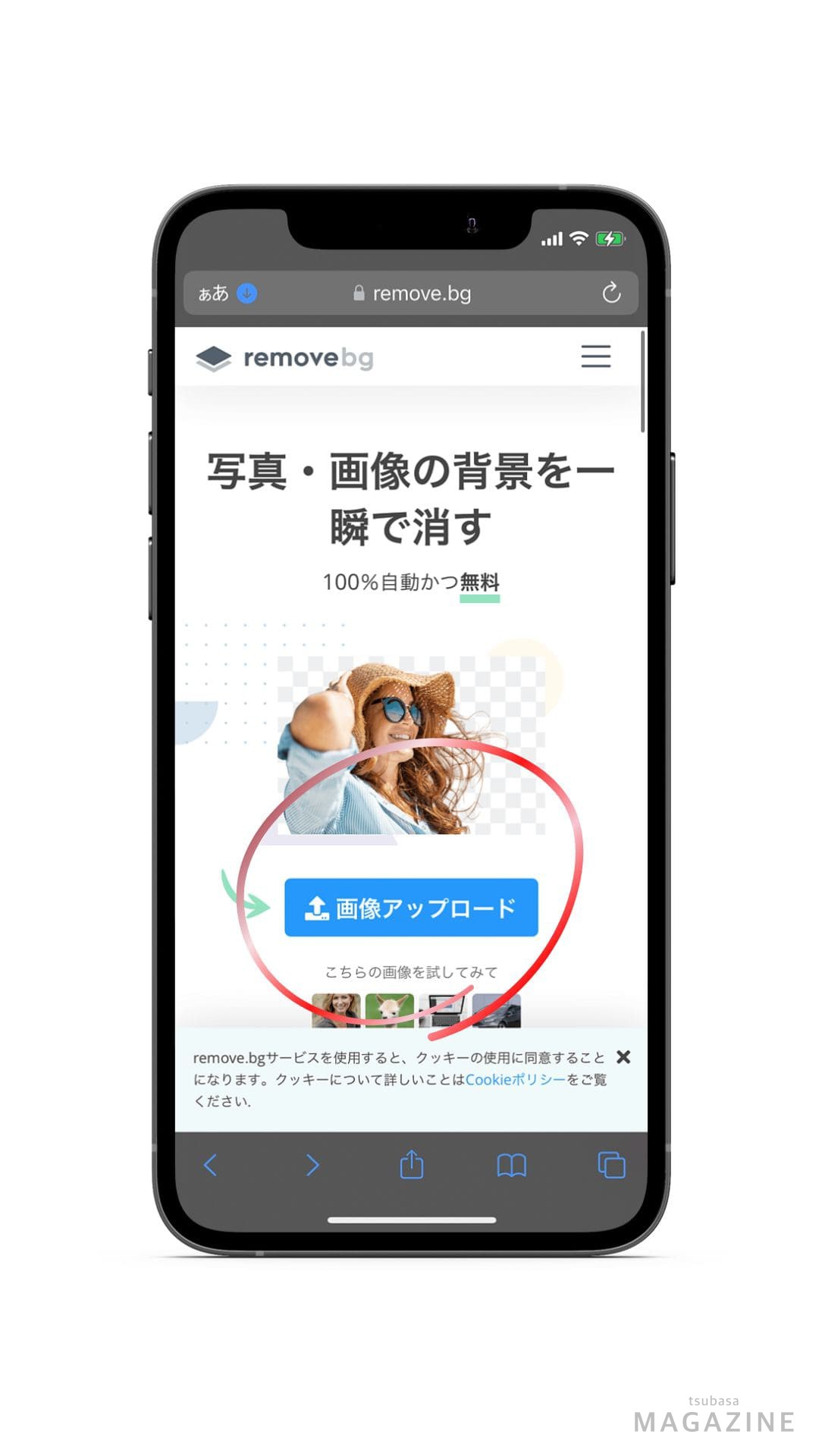
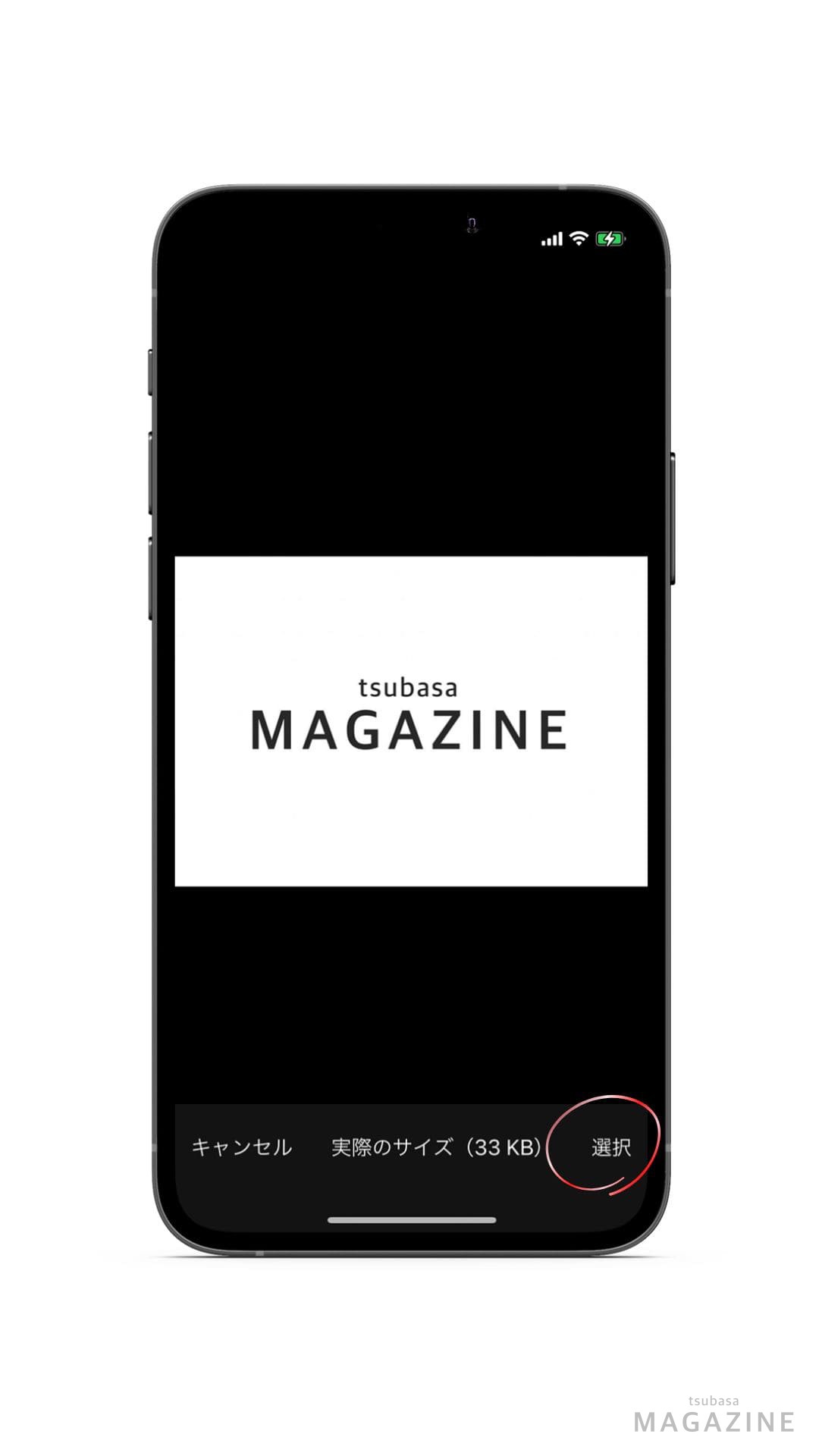
選択を推すと透過処理が始まり、あっという間に透過処理が完了!
ダウンロードボタンを押して透過された画像をダウンロードします。
ダウンロード後はiPhone内ファイルアプリに保存されていますので、わかりやすいように名前を変更しておくとよいでしょう。
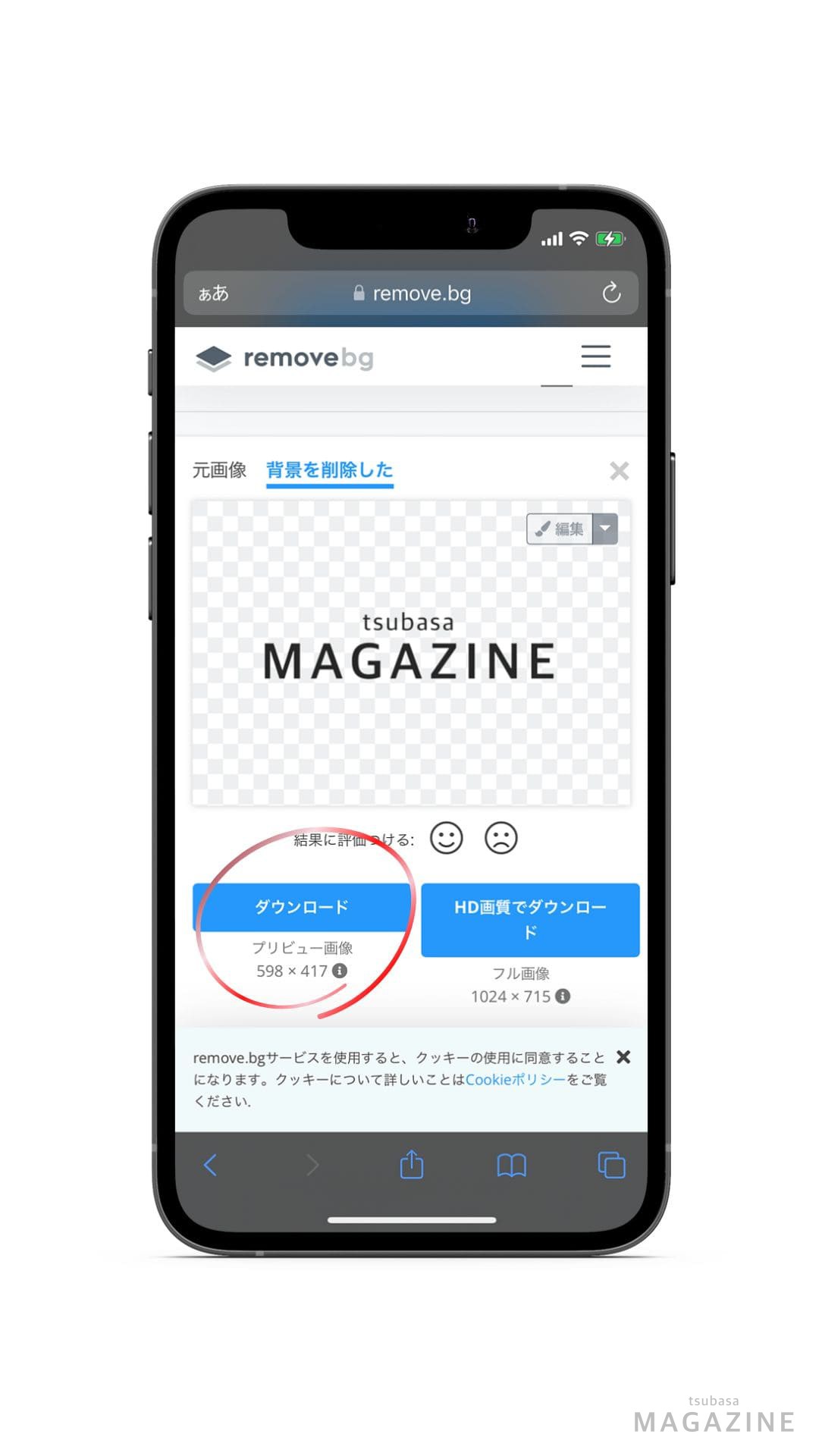
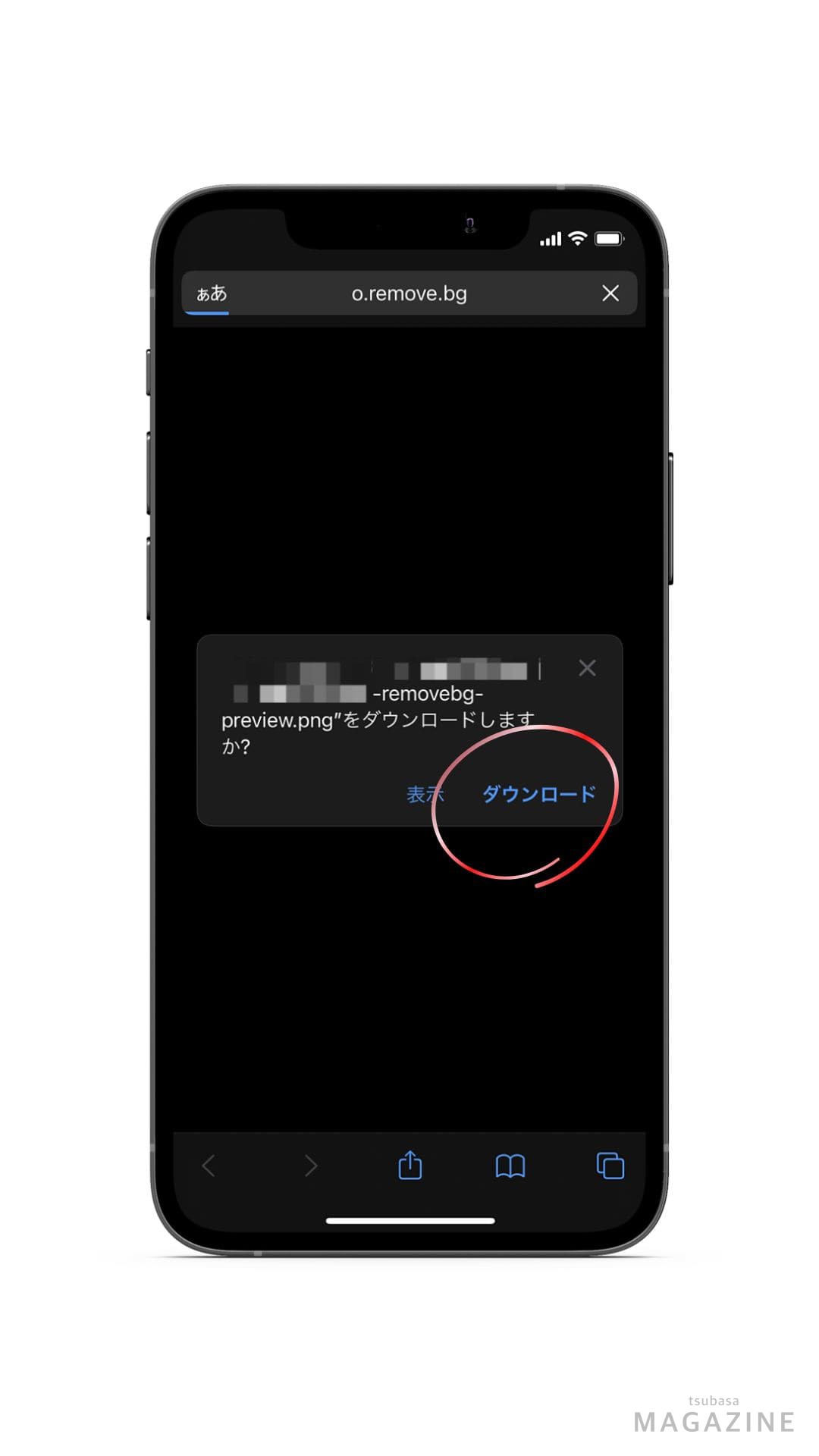
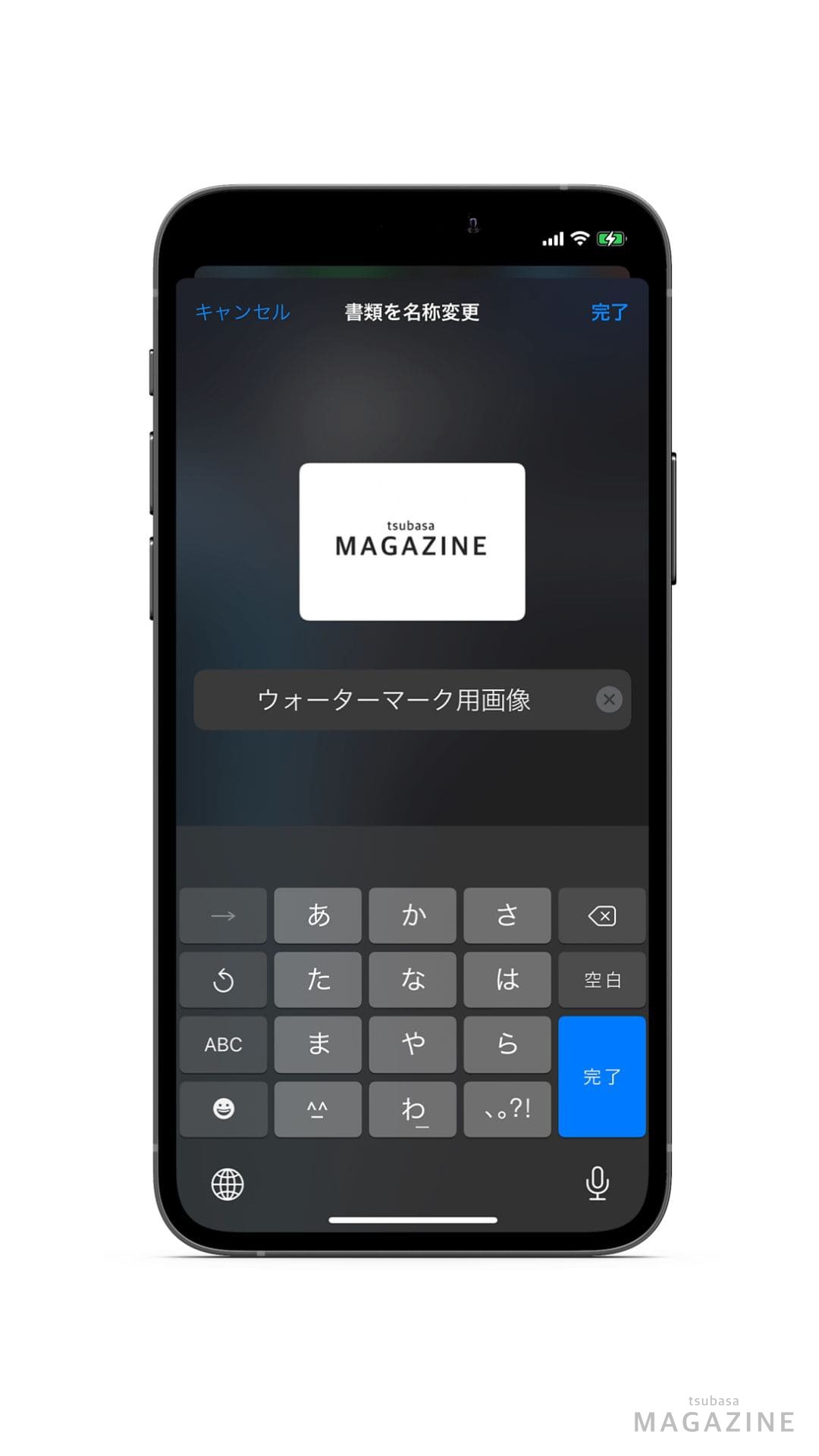
これで透過処理された画像(PNG)完成です!
ウォーターマーク用画像をファイルに追加
前述通り、画像がファイルアプリに追加されているのを確認したらOKです。
オリジナル画像をLightroomで読み込む
ウォーターマークを入れたい画像を読み込みます。
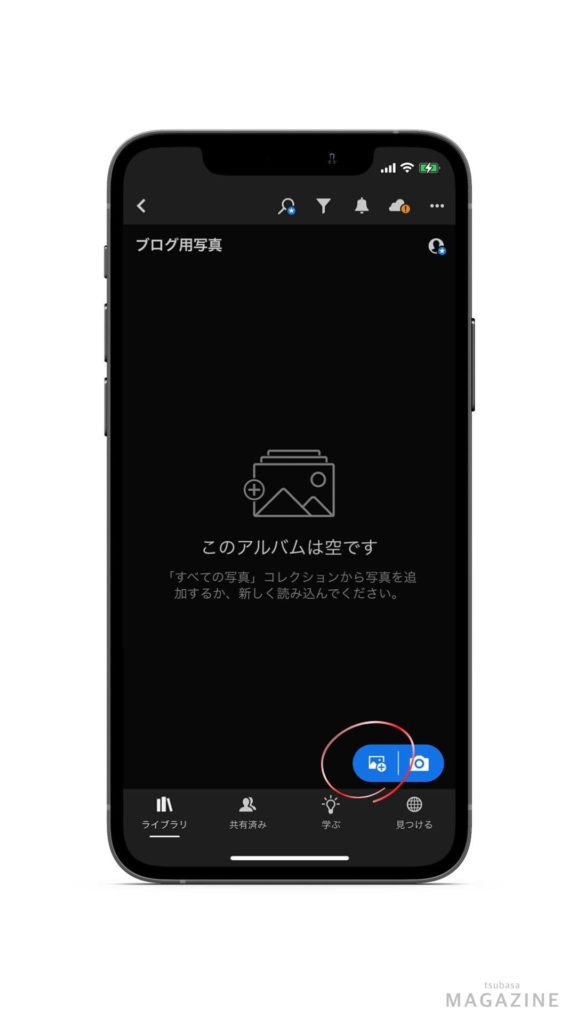
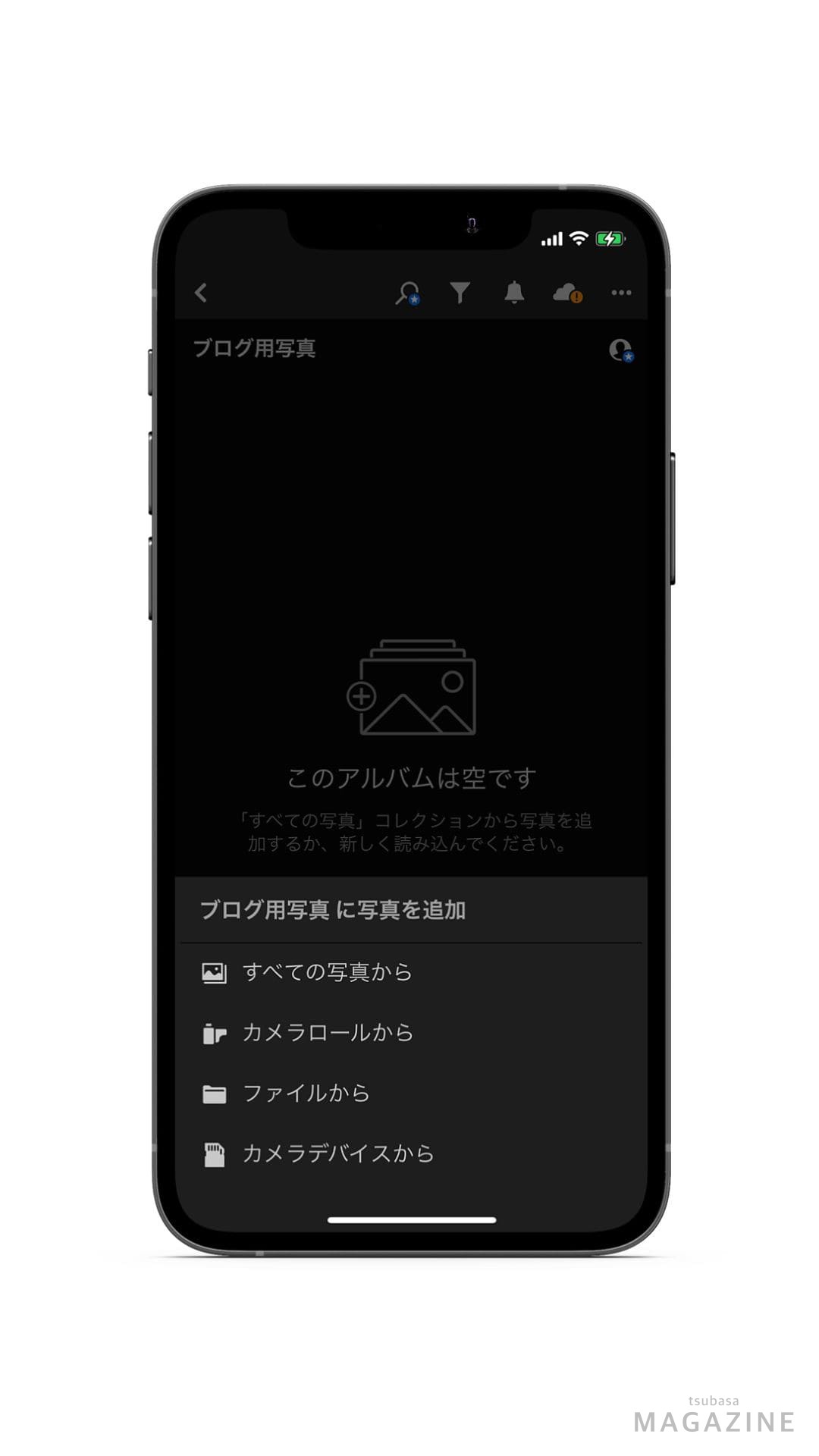
ウォーターマークを設定
読み込みが完了したら、画像を長押し(複数選択も可)書き出しを選択
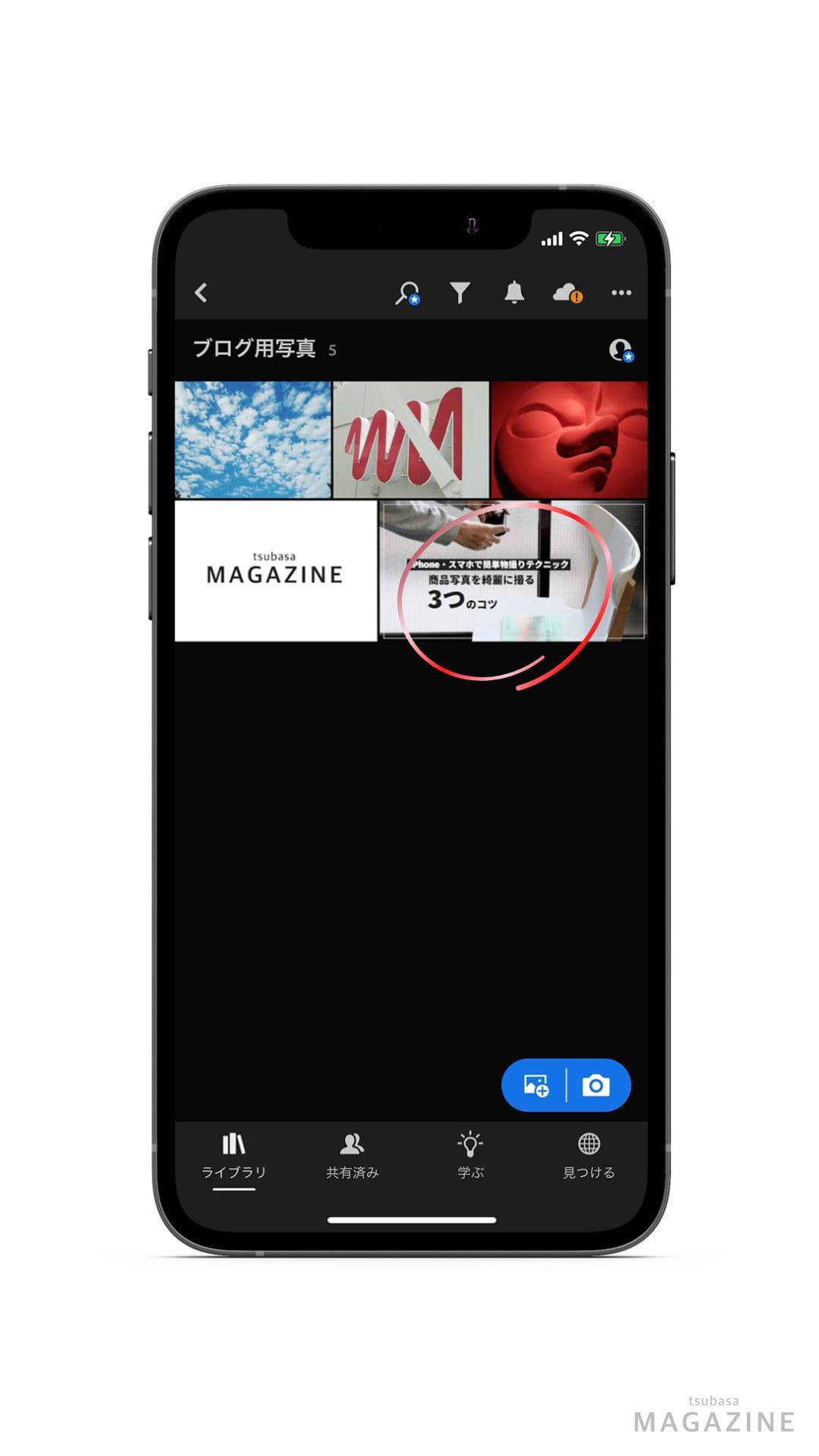
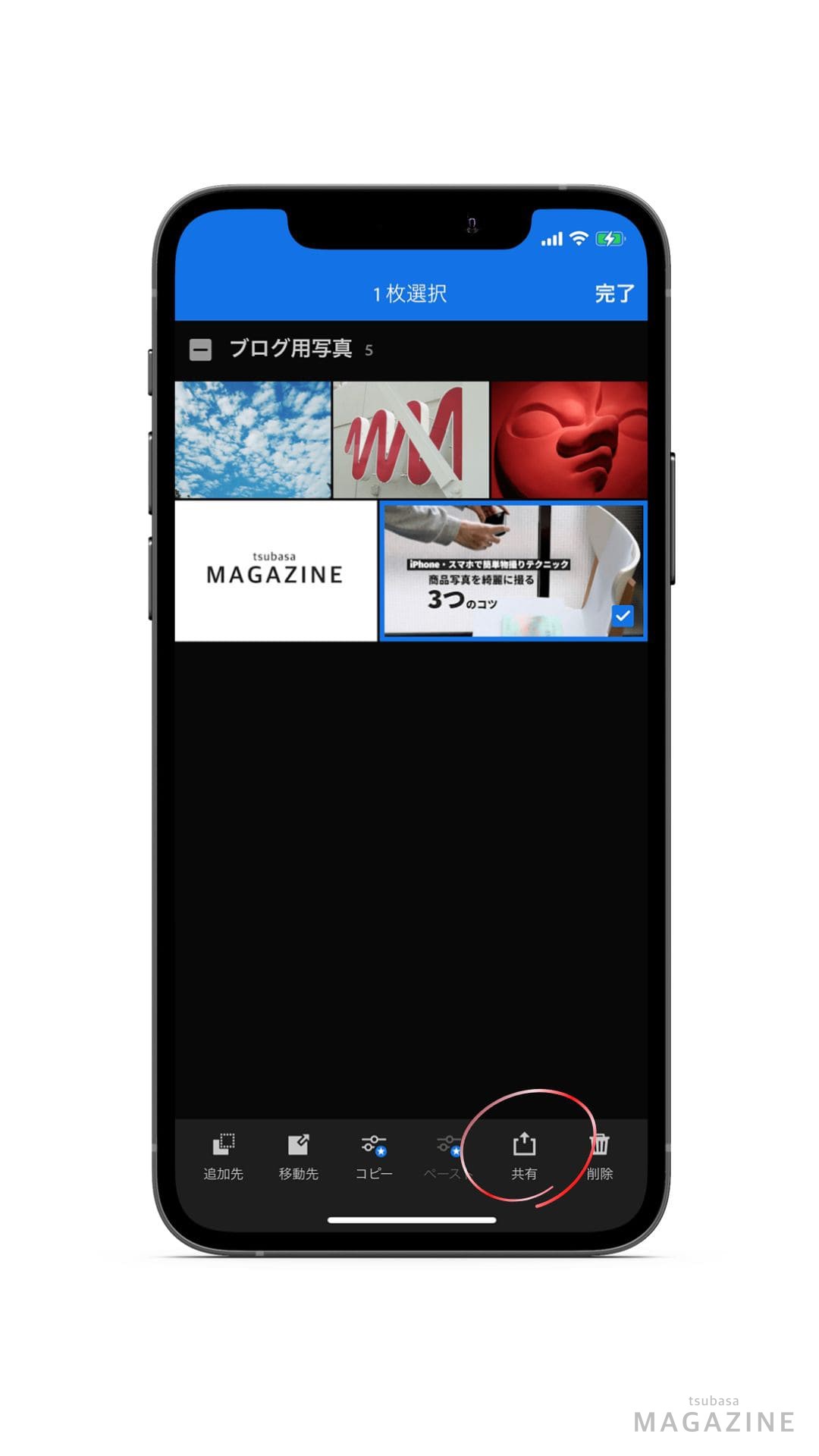
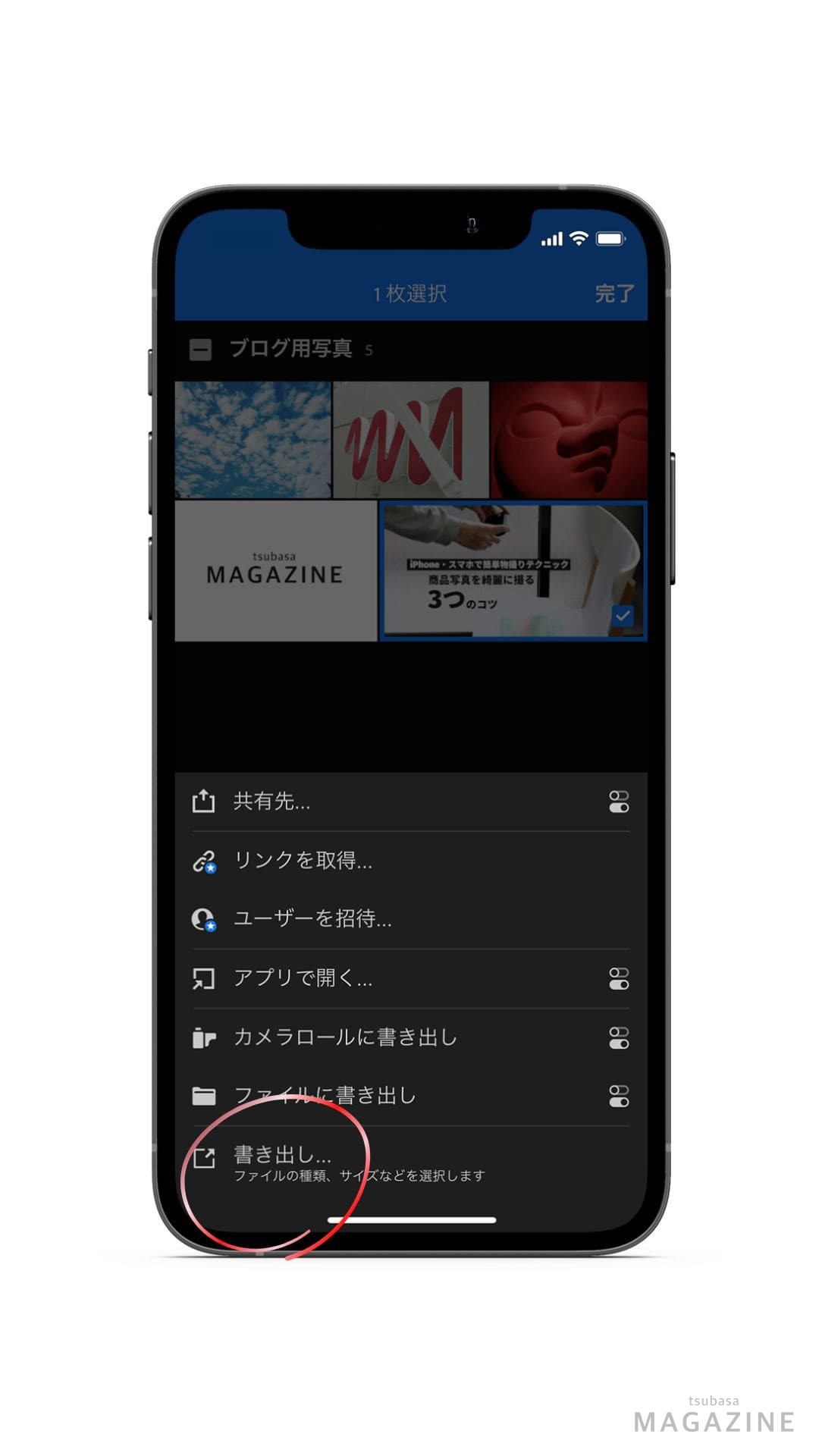
書き出しを選択後、透かしを含めるをONにしカスタマイズを選択します。
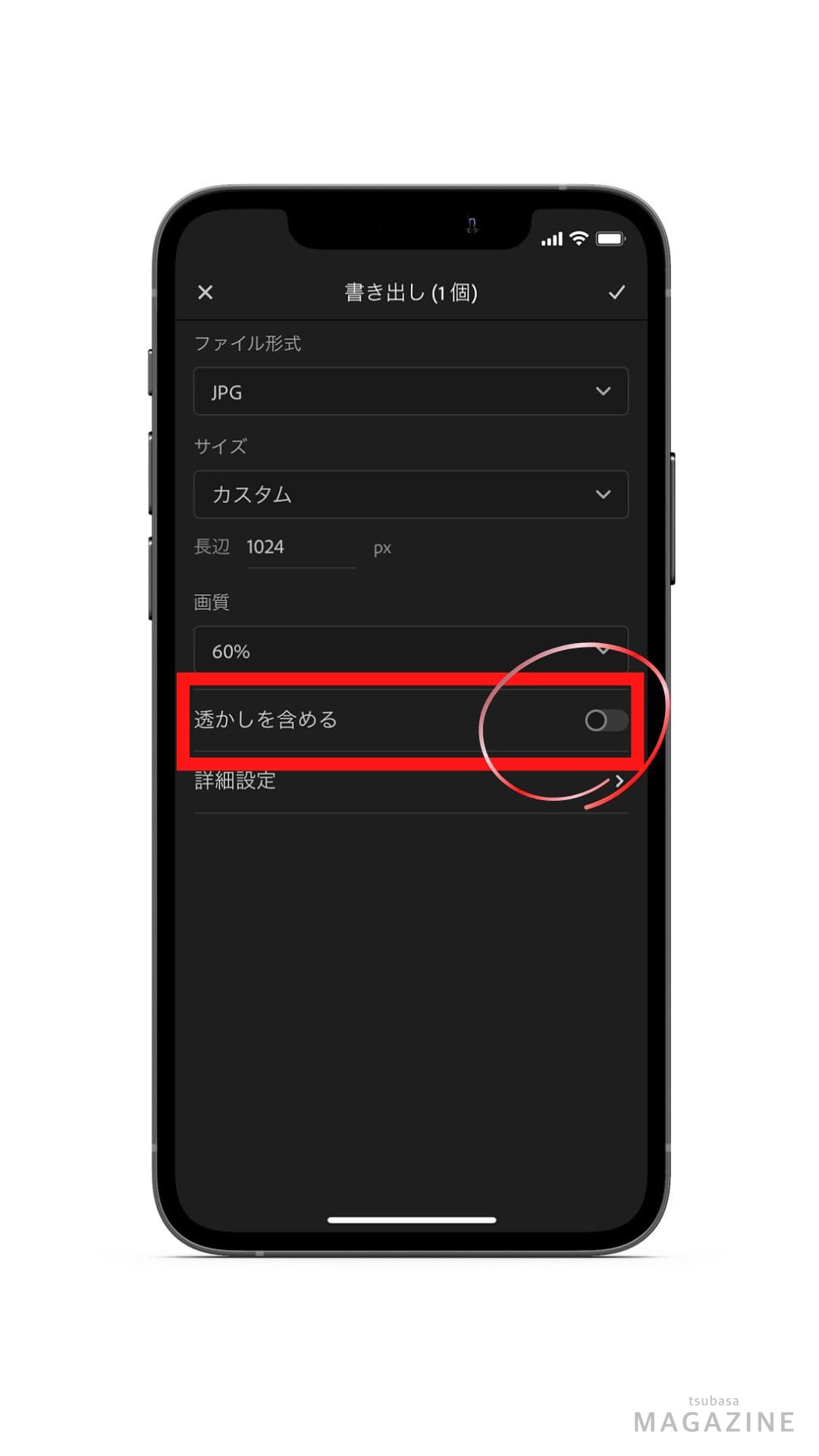
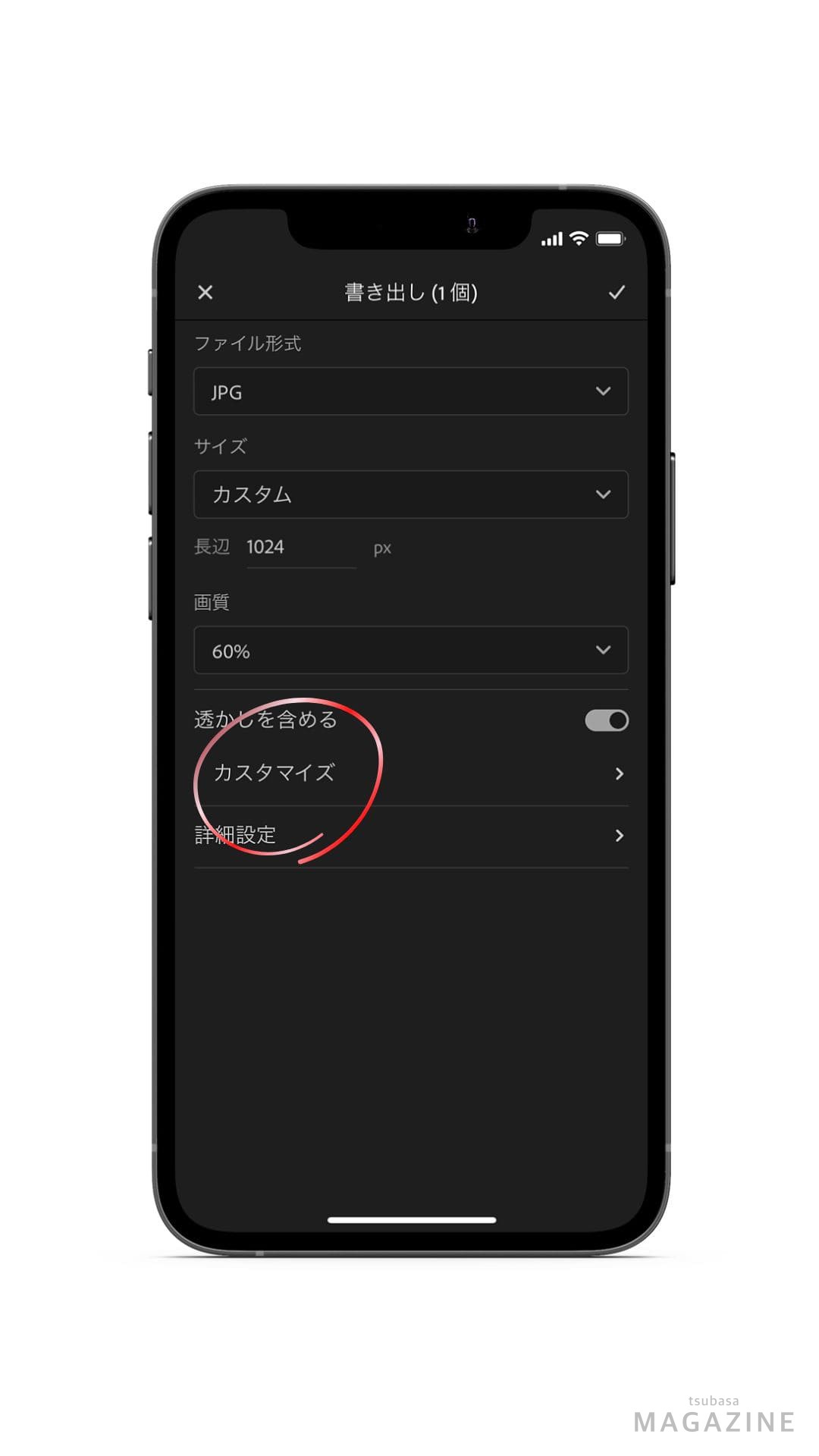
カスタマイズを選択、グラフィックを選択し写真マークを推すとファイルから画像を選択できます。
ファイル検索欄で名前を検索し選択します。
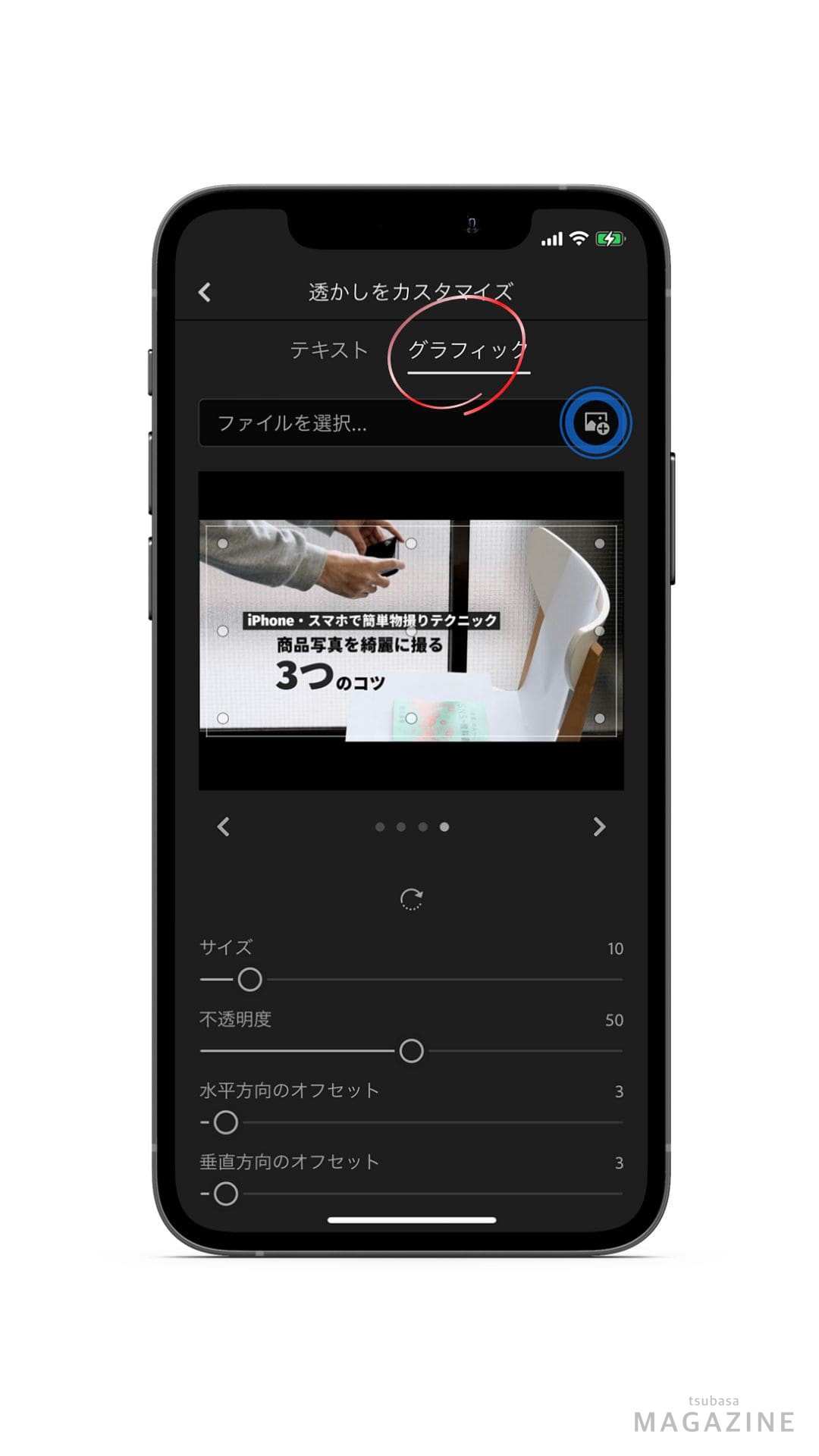
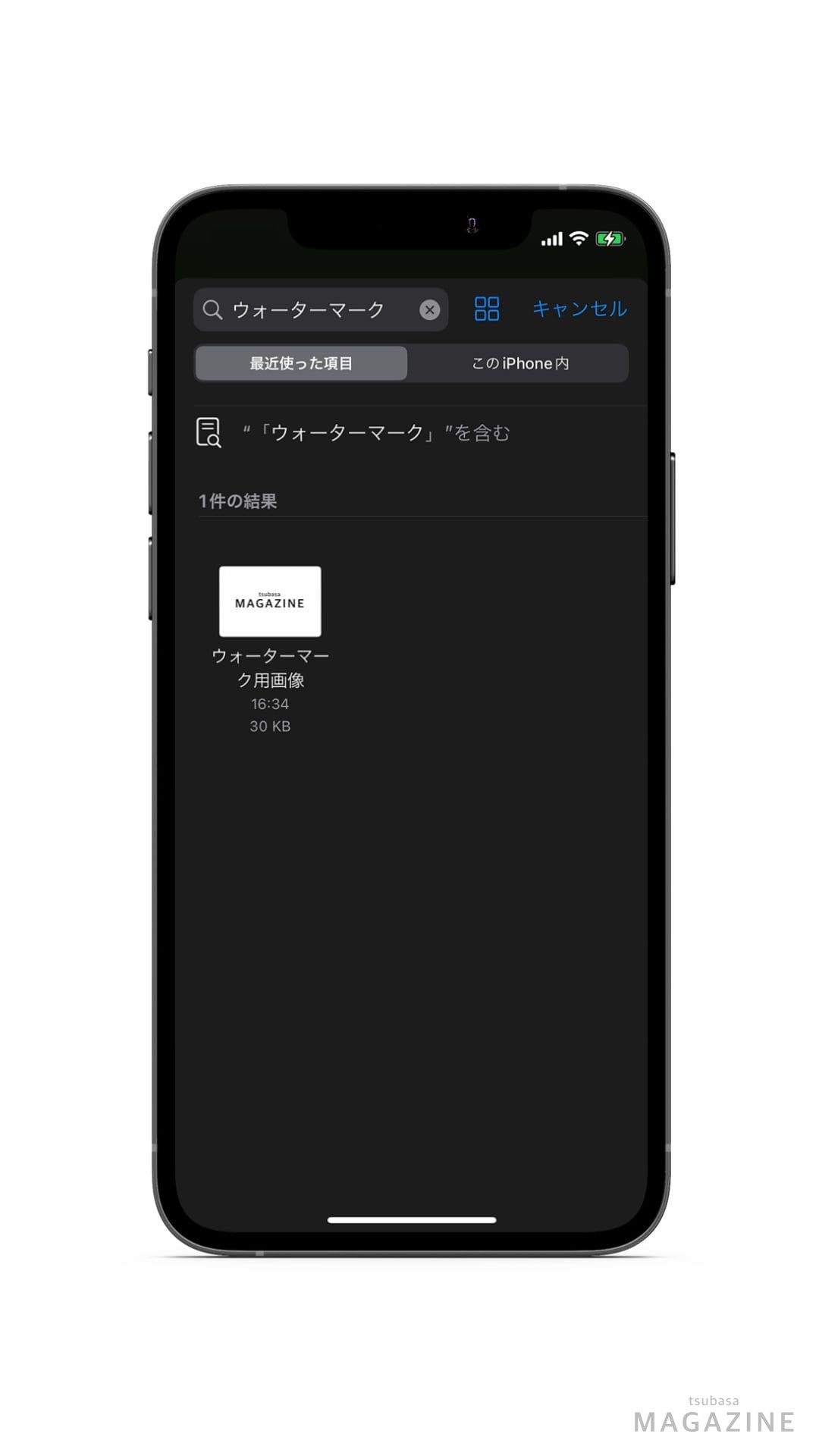
サイズや透かし具合を調整します。
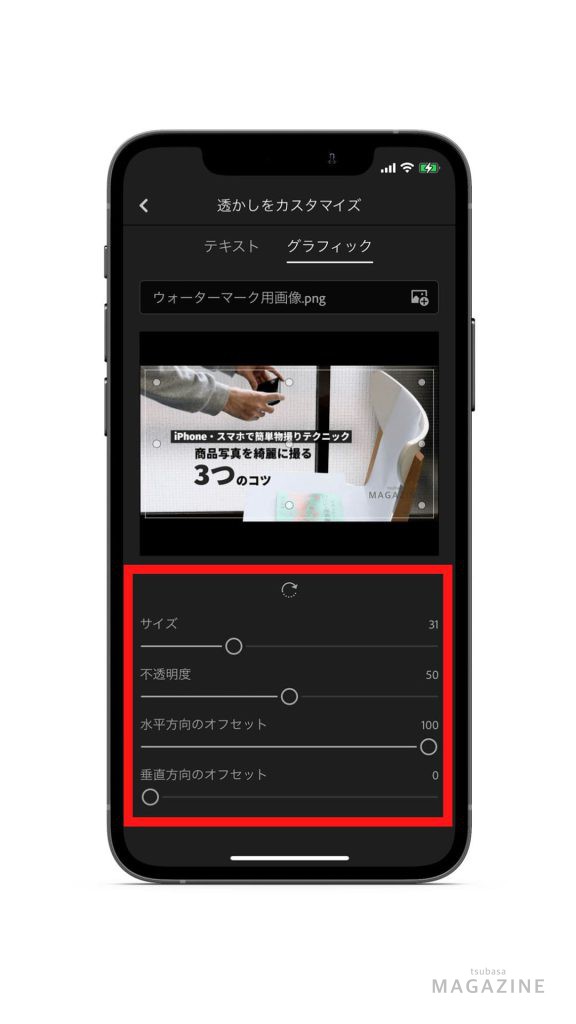
※ちなみに画像だけではなく、テキストでもウォーターマークを設定できますよ!
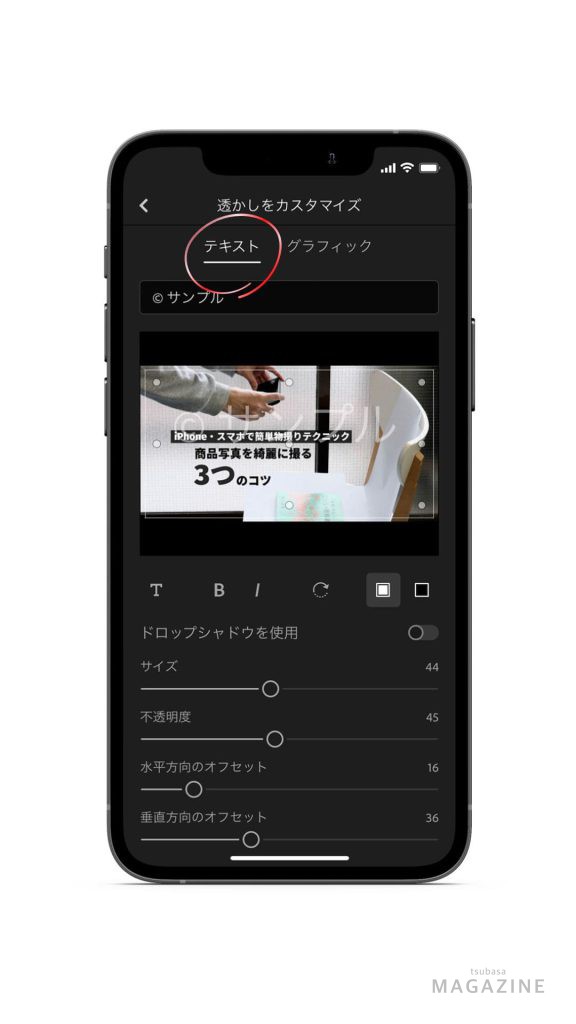
透かしの調整が完了したら、前画面に戻り書き出し✓を押します。
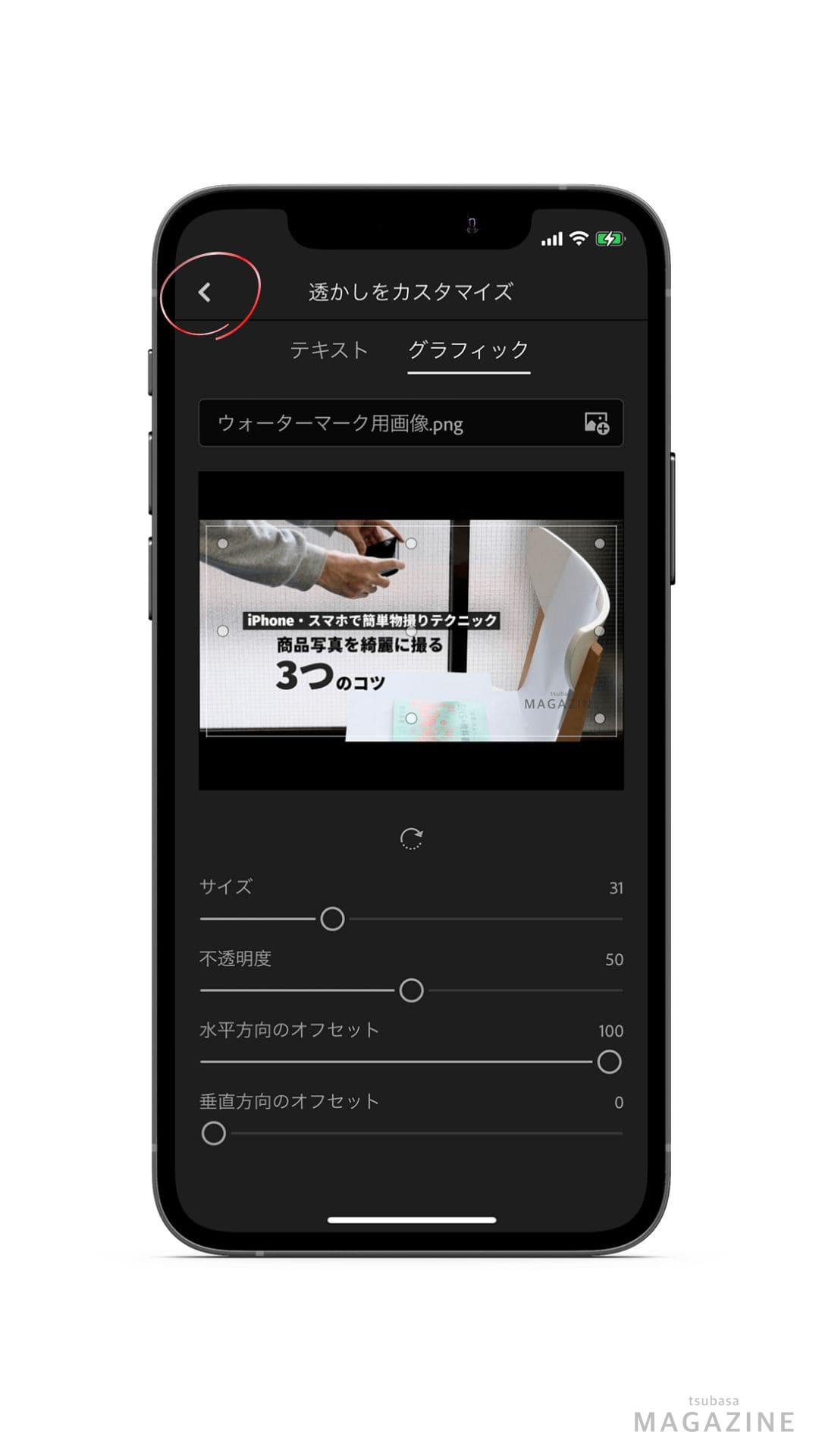
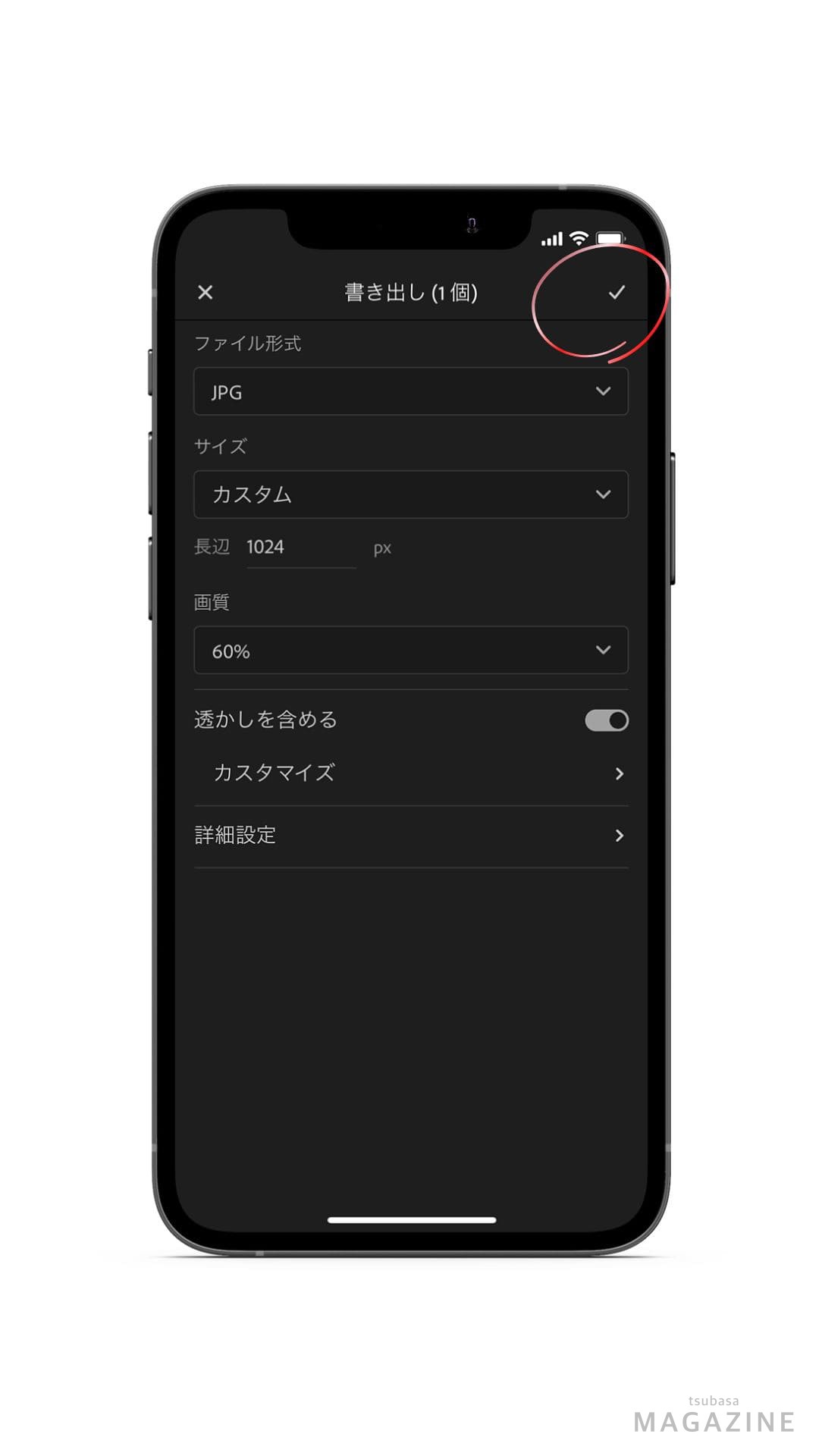
画像を保存
✓を押すと書き出しが始まるので、書き出し後画像を保存して完了です!
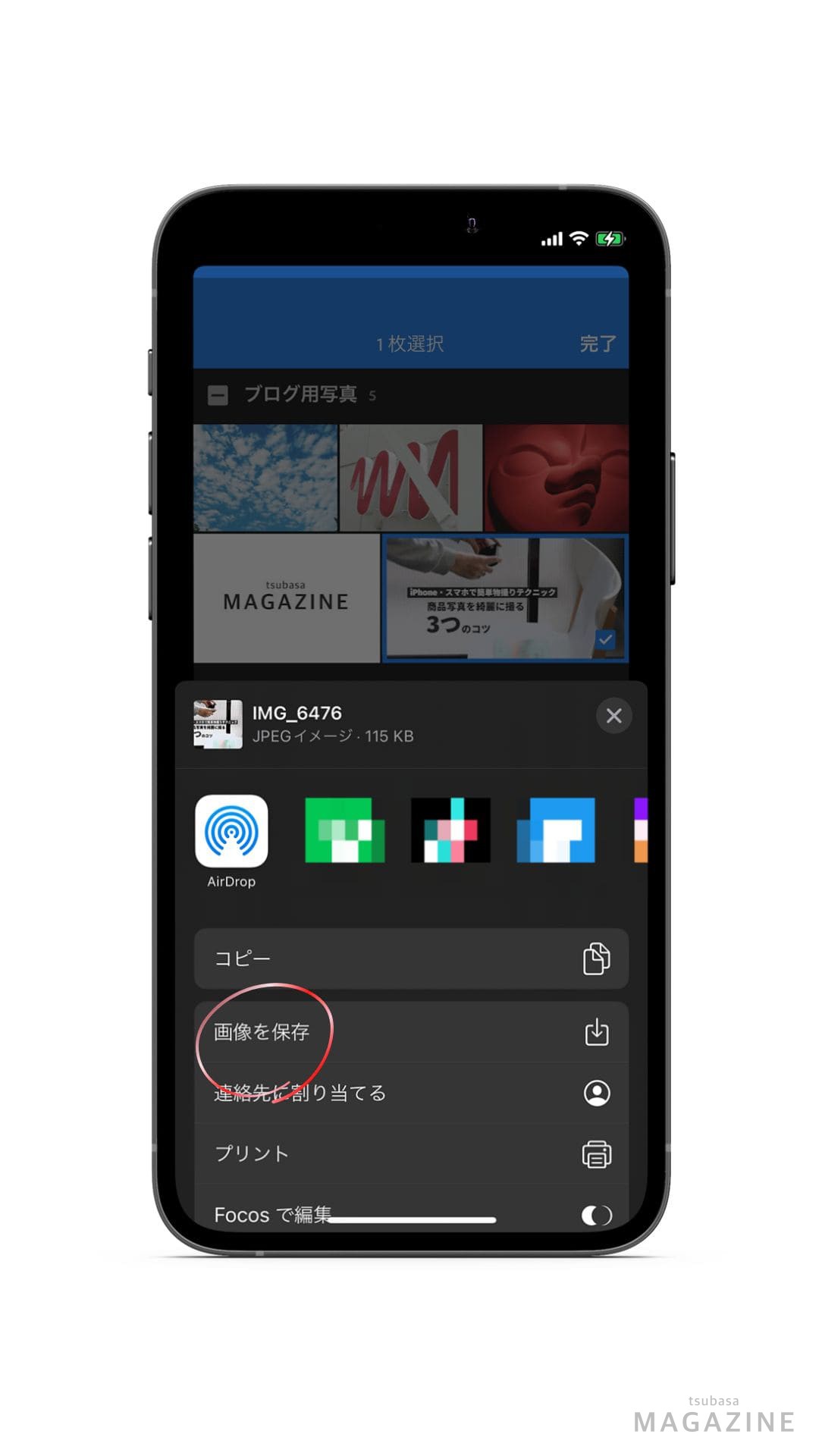

まとめ
上記の方法は複数枚書き出しにも対応してるので、1度設定すれば何回でも画像にウォーターマークを入れることができるのでオススメです!
是非お試しください~!