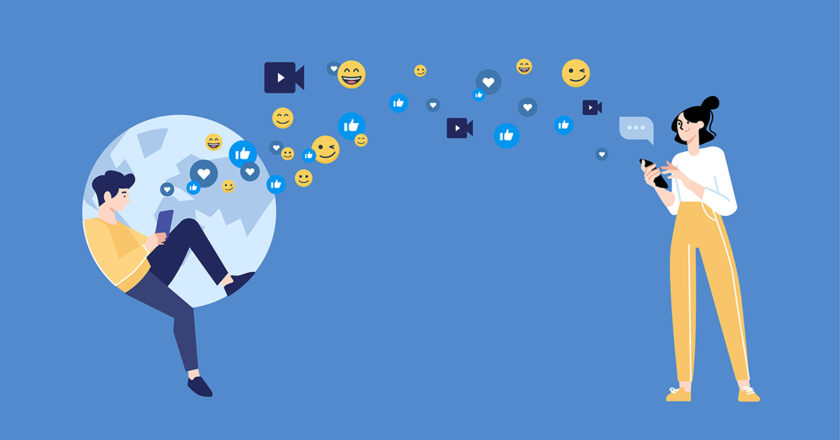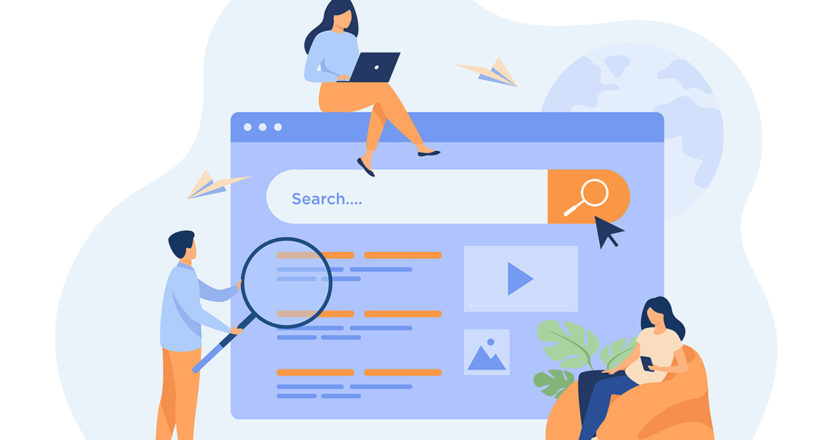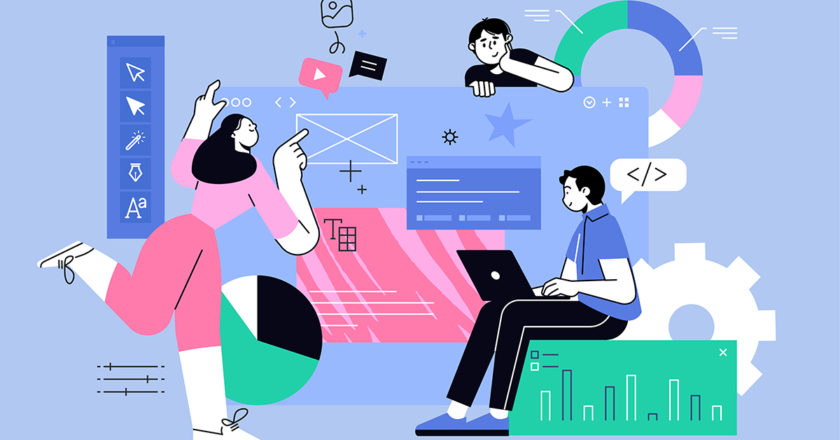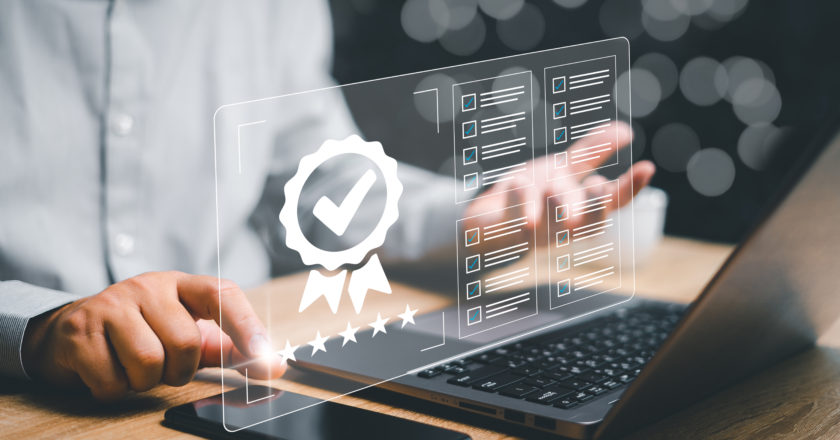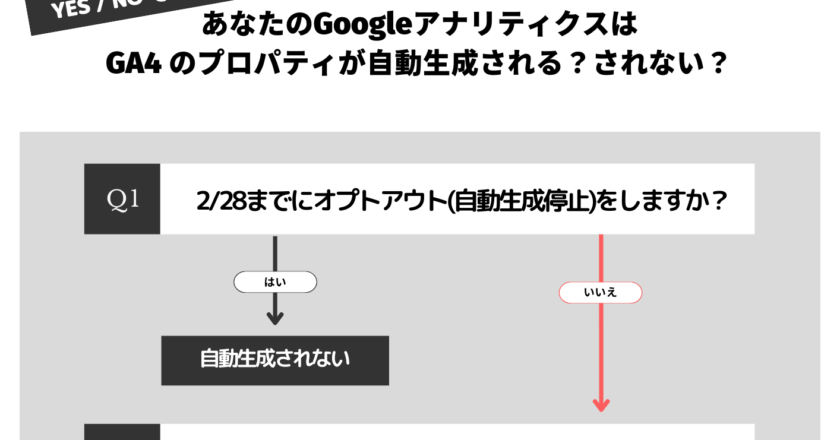Blogブログ
GA4でGTMを使ってコンバージョンを設定する方法(完了ページへの到達ver.)
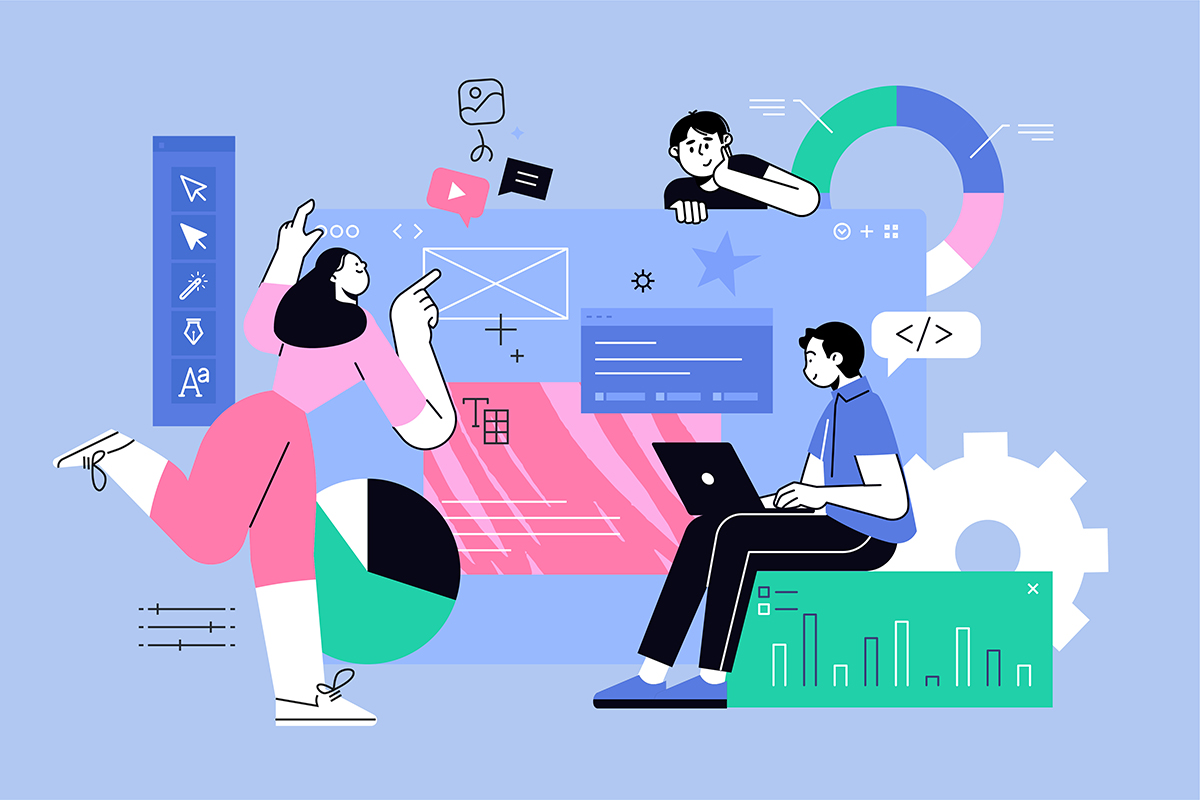
GA4ではコンバージョンを取得する方法として、
①GA4で設定する
②GTM(Googleタグマネージャー)を使って設定する
という2パターンがあります。
今回の記事では、②のGTMを使って設定する方法で、事例として一番多いと思われる完了ページへの到達をコンバージョン設定する方法をご紹介します。
※以下、GA4のデータをGTMを使って取得している前提で進めていきます
GTMでトリガーを設定する
まずはじめにGTMでトリガーを設定します。
「トリガー」は銃の引き金のことですので、どういう条件のときにタグを発火させる(銃を撃つ)のかを設定するイメージです。(かっこいい)
仮に
・コーポレートサイトからの採用応募をコンバージョンに設定したい
・採用応募の完了ページのURLは「/entry/entry-complete/」とする
という場合を想定して進めます。
GTMの管理画面の左のメニューから「トリガー」を選択。
画面右上の「新規」をクリック。
上部にトリガーの名称を判別しやすいように設定し(今回は「採用応募完了」)、「トリガーの設定」をクリック。
右側に「トリガーのタイプを選択」が出てきますので、その中から「ページビュー」を選択。
「トリガーのタイプ」にページビューが設定された状態になるので、続けて「このトリガーの発生場所」の項目で「一部のページビュー」を選択。
するとさらに「イベント発生時にこれらすべての条件が true の場合にこのトリガーを配信します」という入力項目が表示されるので、「Page URL」「含む」「/entry/entry-complete/」を入力します。
※赤文字で「指定されたフィルタは無効です」と表示が出たりしますが、項目をすべて入力が完了すれば消えますのでご安心を
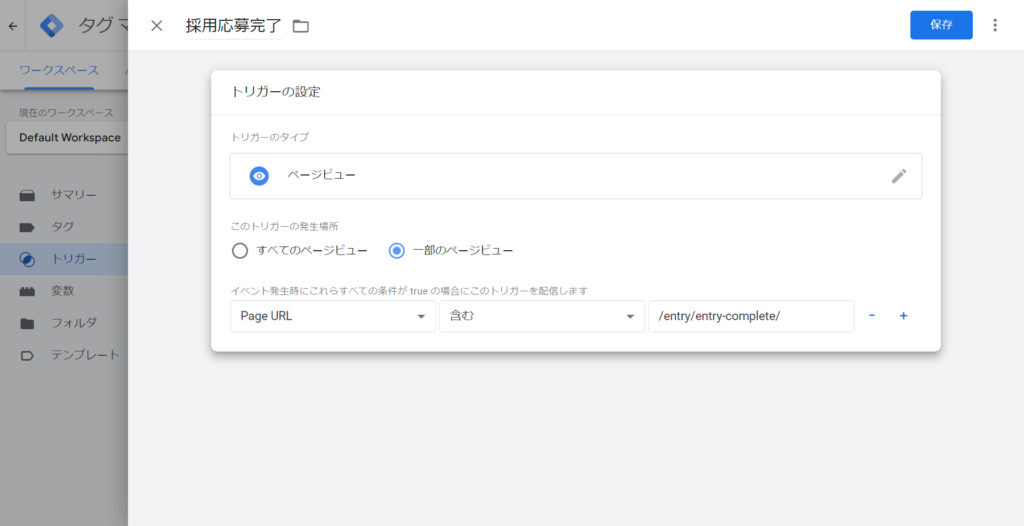
設定ができたら、右上の保存を押します。これでトリガーの一覧に「採用応募完了」が追加されました。
GTMでタグを設定する
次にここまでで作成したトリガーを使って、タグを作成します。
タグの設定
GTMの管理画面の左のメニューから「タグ」を選択。
画面右上の「新規」をクリック。
上部にコンバージョンの判別しやすい名称(今回は「GA4 採用応募完了」)を設定し、タグの設定をクリック。
右側に「タグタイプを選択」が出てきますので、その中から「Google アナリティクス: GA4 イベント」を選択。
「設定タグ」にはアクセス取得で設定済みのGA4測定用のタグ(下の画像では、「GA4タグ」という設定済みのタグを選択しています)を入力します。
※設定していない場合、「設定タグ」の項目で「なし – 手動設定した測定ID」を選択し、GA4の測定IDを入力します。(GA4の測定IDは、GA4の左下の「管理」からプロパティの項目の「データストリーム」をクリックし、「ウェブストリーム」に表示されている「測定ID」(G-0000000000のような値)から確認できます)
「イベント名」には任意のわかりやすい名前を設定しましょう。今回の場合は「採用応募完了」とします。
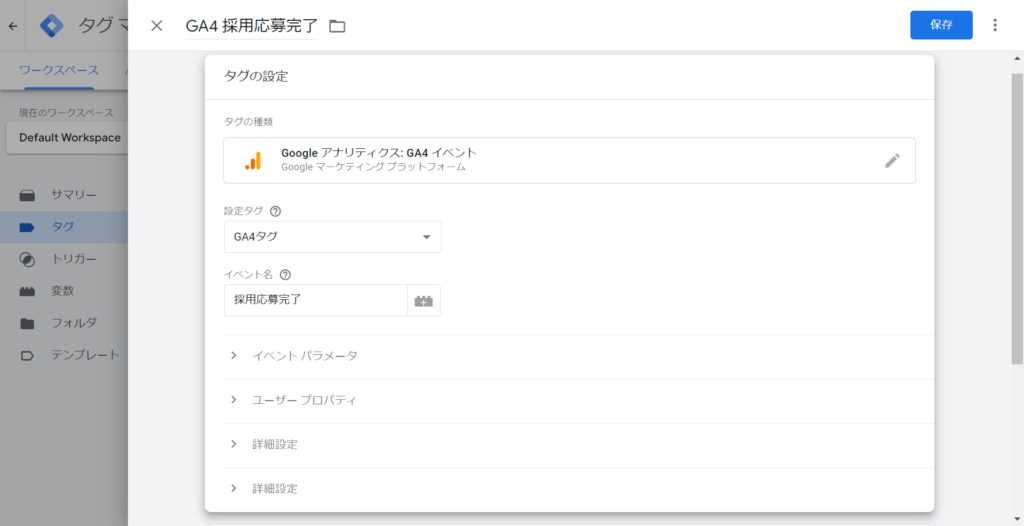
保存の前に、同じ画面の下部にあるトリガーを設定します。
※上で設定したイベントデータを、このトリガーの条件を満たしたときにだけ送信しますよ、と設定するイメージです
タグ内のトリガーの設定(作成したトリガーの選択)
「トリガー」をクリックし、トリガーの選択画面で先ほど作成した「採用応募完了」のトリガーを選択します。
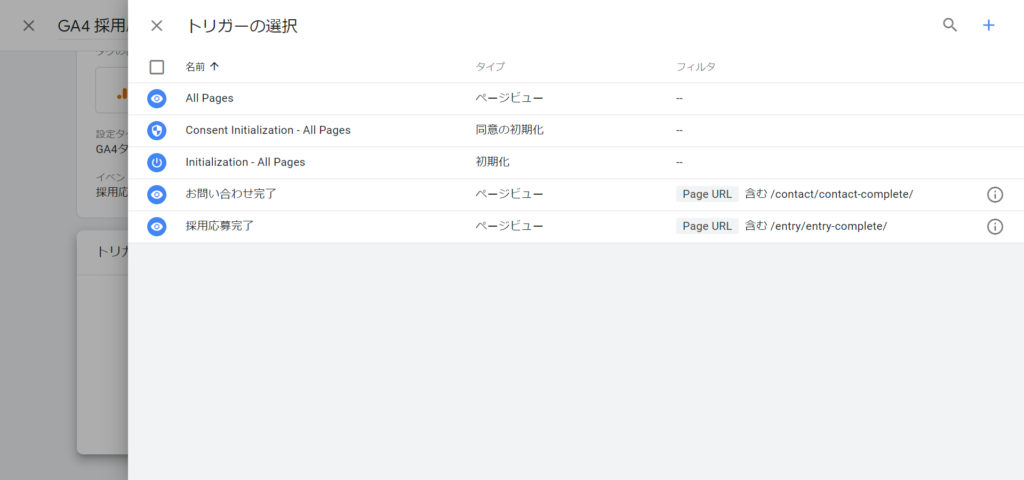
選択すると、タグとトリガーが設定された状態となり、このような画面になります。
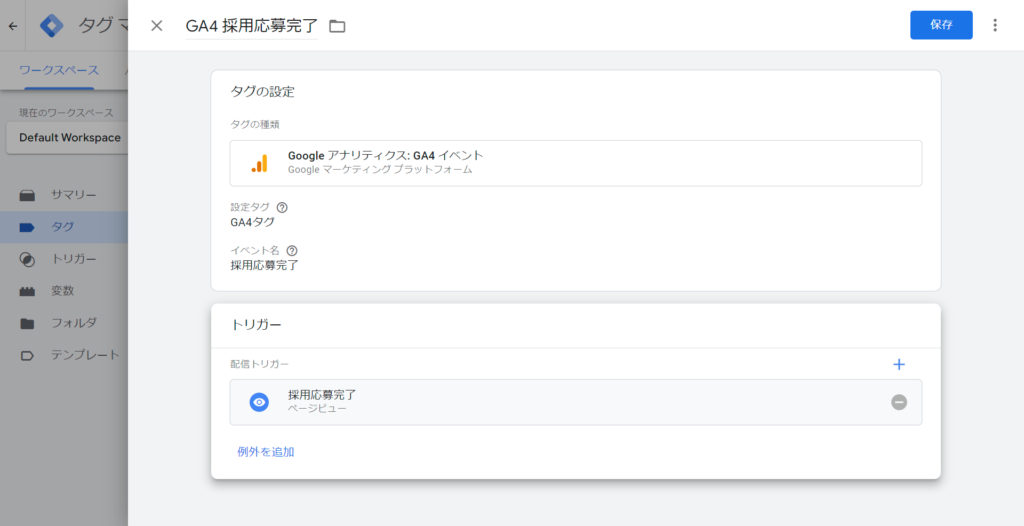
あとは右上の「保存」をクリックすればタグの設定が完了です。
タグが問題なく動いているかGTMの「プレビュー」で確認しましょう
ここまでではまだコンバージョンが取れている状態ではありませんので注意しましょう。
あくまで設定を追加しただけでコンバージョンデータは送信されていません。場合によっては、設定のミスがあるかもしれません。
そこでミスがないかを確認できるのが、GTMの「プレビュー」機能です。(便利でありがたいですね~)
プレビューの使い方を確認していきましょう。
GTMの画面の右上にある「プレビュー」をクリックします。すると、Google Tag Assistantのタブが立ち上がります。
「Your website’s URL」の項目に、タグの検証をしたいサイトのURLを入力し、「Connect」をクリックします。
そうしますと、さらに新しいタブでURLを入力したサイトが開かれ、ページの右下にTag Assistantが表示されます。(ページっぽくない画像は弊社サイトのものです)
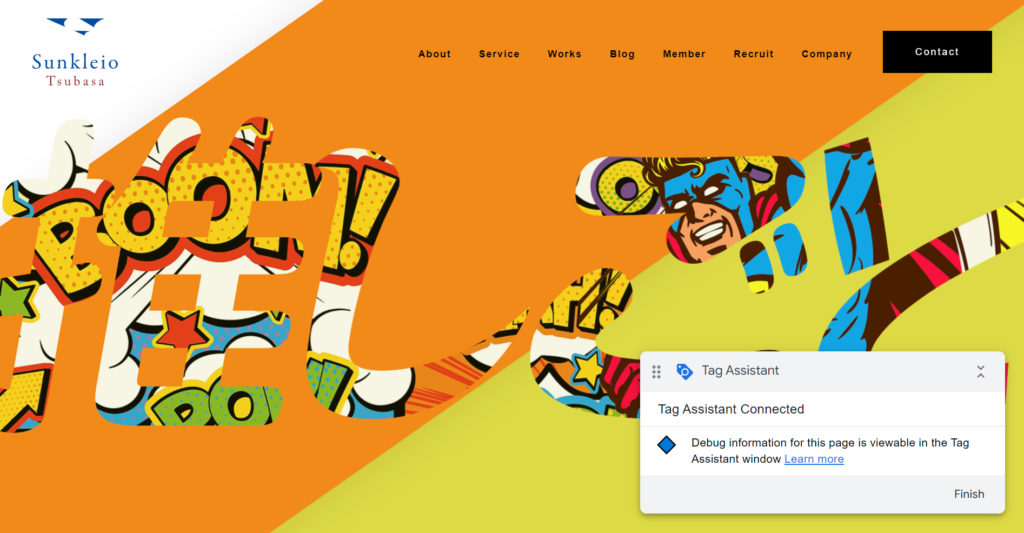
先ほど立ち上がったGoogle Tag Assistantのタブに戻ると以下のような画面になっていますので、中央の青い「Continue」ボタンをクリックしましょう。
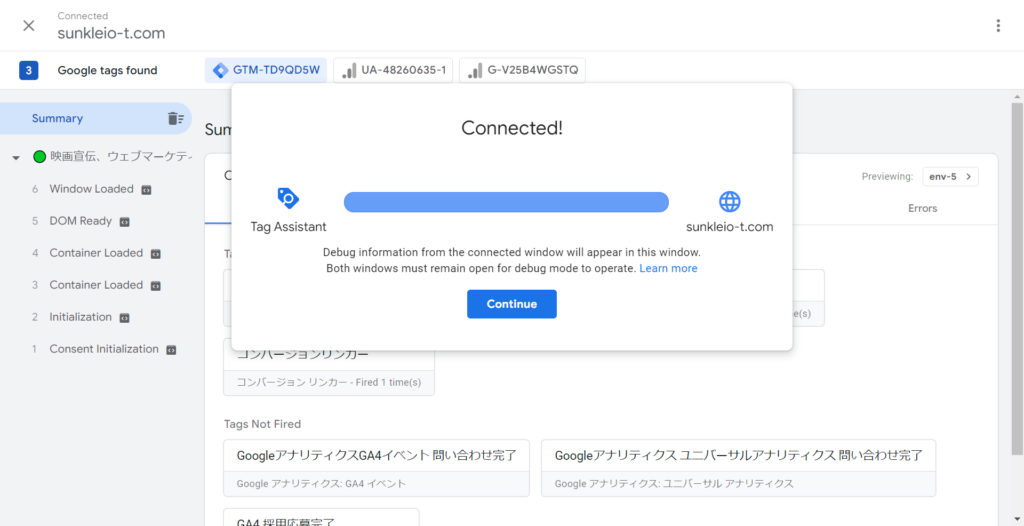
すると画面には「Tags Fired」「Tags Not Fired」の項目と、GTMで設定してあるタグが表示されており、先ほど作成したタグ「GA4 採用応募完了」はこの段階では「Tags Not Fired」に含まれているはずです。
それを確認したら、サイトが表示されているタブに移り、実際のユーザーと同じように、採用応募のお問い合わせフォーム送信し、完了ページを表示させましょう。(トリガーで設定した動きですね)
送信完了後に再度Tag Assistantのタブに戻り、確認すると「Tags Not Fired」の中にあった「GA4 採用応募完了」が上の「Tags Fired」に移動しているはずです。
※正しく設定されていなければ「Tags Not Fired」のままだったり、「Tags Fired」に入っていても、送信した回数以上の回数のタグが発火する形になるかと(タグの下に表示される、「Fired 〇〇Time(s)」という表示でタグの発火回数がわかります)
これで送信完了したときにだけ、設定したタグが発火した(動いた)ことが確認できました!
GTMで設定したタグの「公開」をお忘れなく!
タグが動いていることも確認できて「よかったー!お疲れさま~」とならないでください!まだ終わっていません!
GTMの設定を「公開」しなければ、タグは動きません。(言い方は正しくないかもしれませんが、先ほどのTag Assistantはあくまで仮想的にタグの動きをチェックできただけです)
GTMの画面で、先ほど「プレビュー」を押した右にある(画面右上の)「公開」をクリックしましょう。
そうするとタグが公開され、これ以降のコンバージョンデータの受信ができるようになります。
※あくまで「これ以降(コンバージョンを設定した後から)」であり、過去のデータは遡って取得できませんのでご注意を
さらに送信完了後はGA4の画面で確認し、「コンバージョンとしてマークを付ける」をオンにしましょう
タグを公開し、再度送信をしたら次はGA4で確認しましょう。(なかなか手間ですね)
※すぐに送信データが反映されるわけではないので、1日くらい後に確認するのがよいでしょう(すぐ確認できないのが面倒ですね笑)
確認方法としては、GA4のプロパティを開き、左下の「管理」をクリックし、「プロパティ」の項目の中の「イベント」をクリックします。すると、イベントの一覧が確認できます。
データが受信されていれば、その中にGTMで設定したコンバージョンの名称が表示されます。GA4でコンバージョンとして表示したい場合は「コンバージョンとしてマークを付ける」の箇所をオンにしましょう。
これでGA4側でのデータ受信の確認も完了です。今度こそお疲れさまでした!