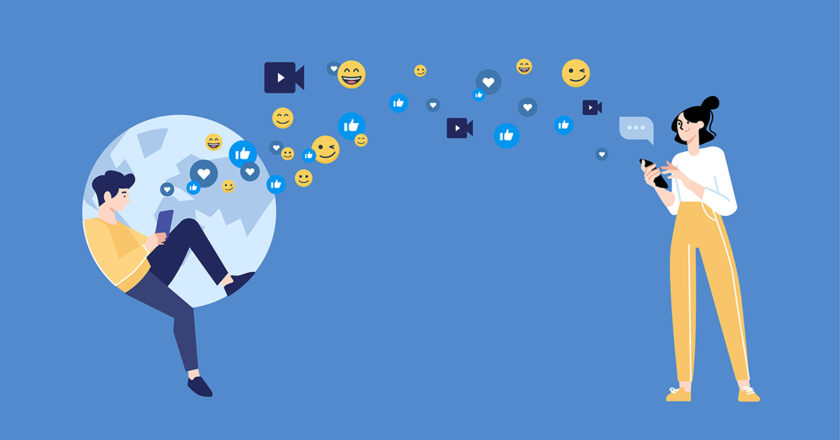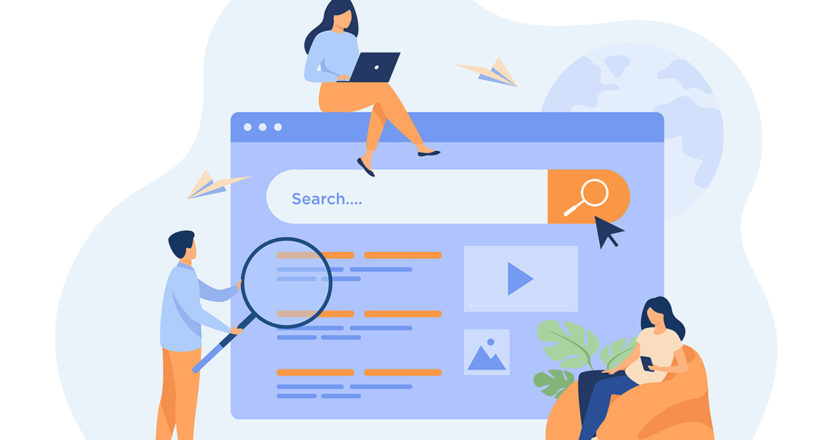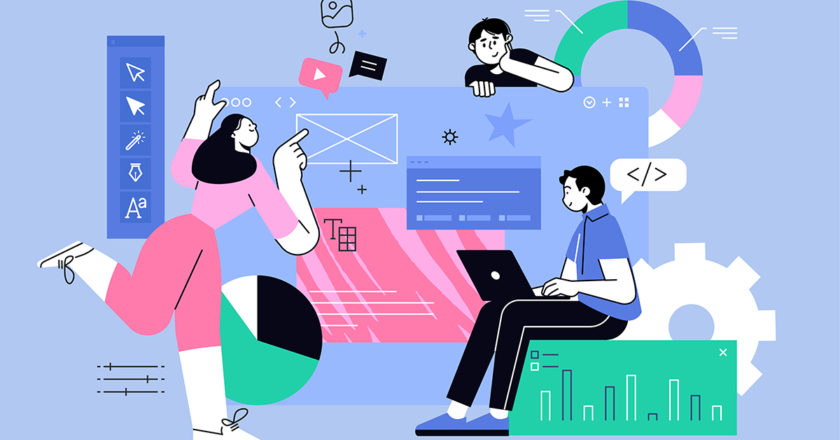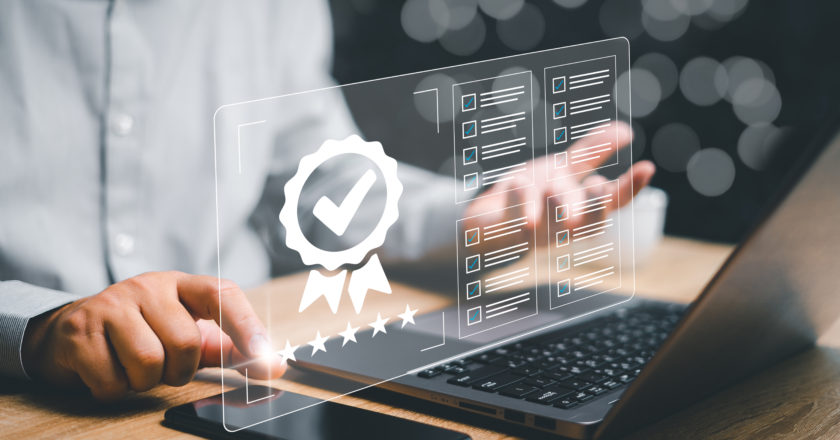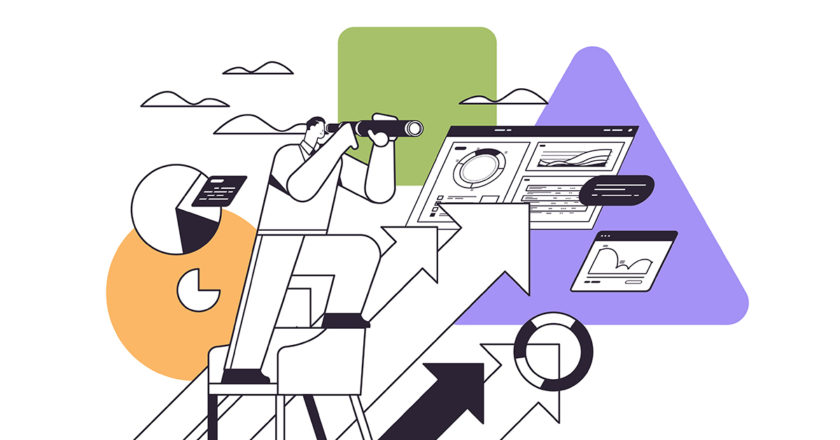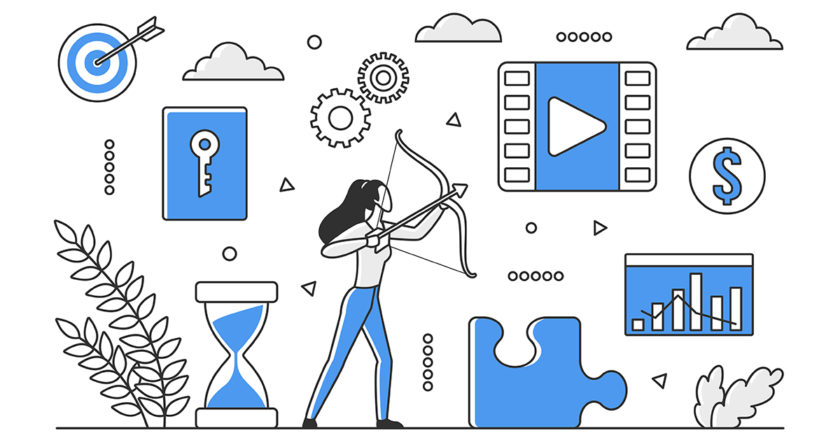Blogブログ
GA4でGTMを使ってYouTubeの再生データを取得する設定方法
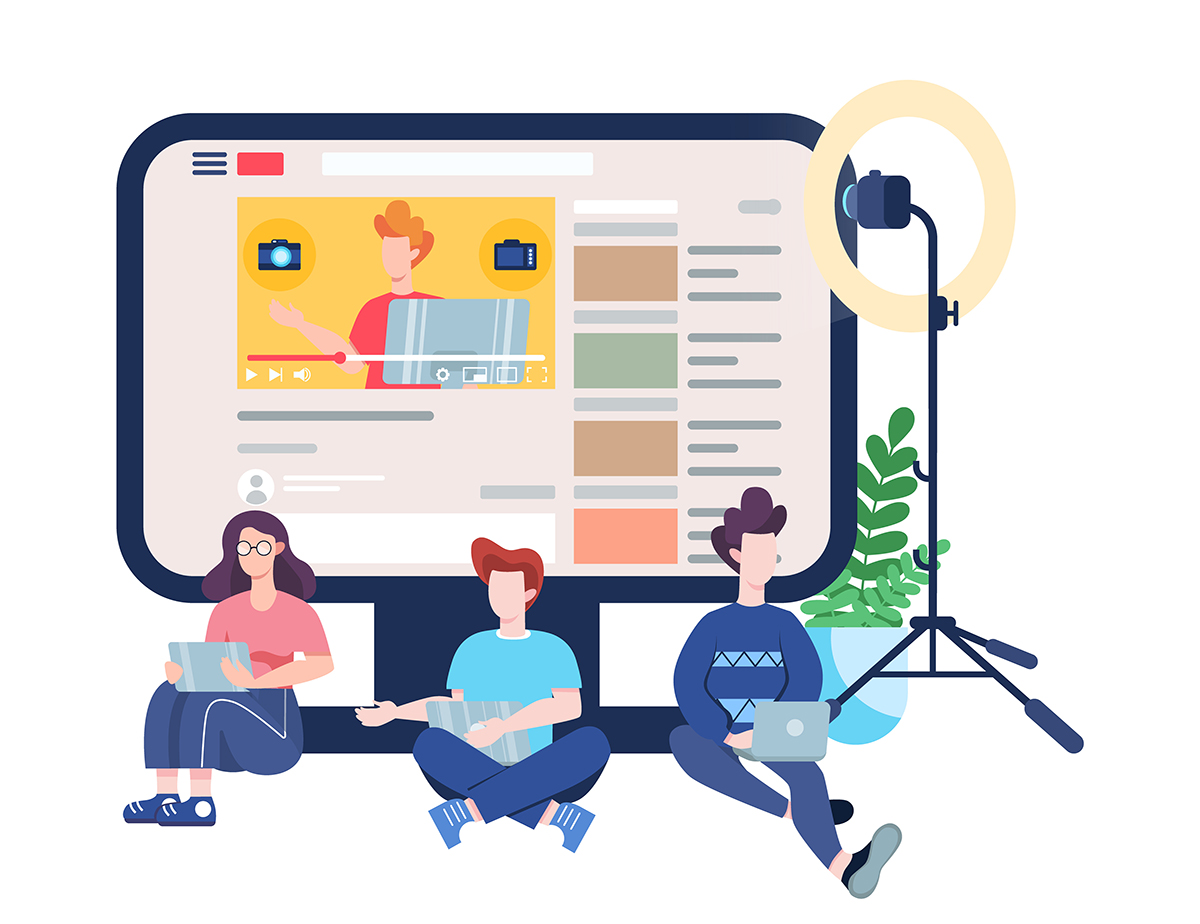
GA4でサイトに埋め込んだYouTubeの再生データを取得すると、「この動画をこれだけ見てコンバージョンしているなら商談がスムーズかもしれない」といった予測を立てたり、「この動画はほとんど再生されていないからページから削除しよう」といったサイトでの施策を実行することができます。
今回の記事ではそのデータの取得方法をご紹介します。
GA4でYouTubeの再生データを取得する方法はパターンがある
まずはじめにデータ取得のパターンをご紹介しますと、
①GA4の「拡張計測機能」を使う方法(ただし、YouTubeのJavaScript API サポートがONになっている必要あり)
②GTM(Googleタグマネージャー)を使う方法
の2つがあります。
①では、YouTubeをサイトに埋め込む場合、デフォルトではAPIがOFFになっており、動画ごとにONにするためにひと手間かかるので、今回はAPIサポートを一括でONにできる②のGTMを使う方法をご紹介します。
GTMで組み込み変数を設定する
まずはGTMで組み込み変数の設定をします。
GTMの左のメニューの「変数」をクリック。
組み込み変数の「設定」をクリック。何も設定をしていなければこんな画面が出てきます。
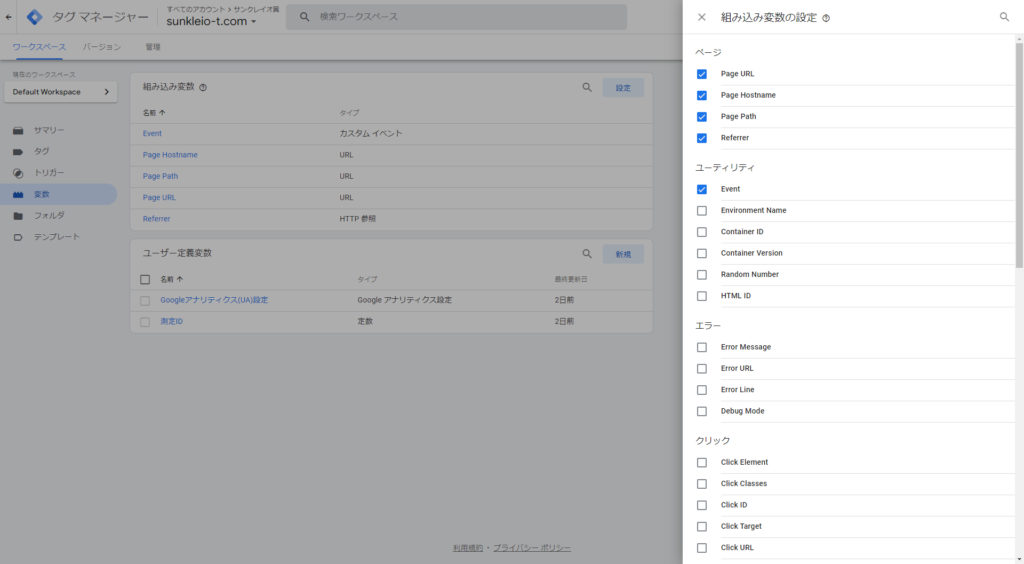
この画面の右側の部分をスクロールしていくと、「動画」という項目が出てきます。
その中にある、「Video Provider」「Video Status」などの「動画」関連の項目にすべてチェックを入れます。
右の画面を閉じると、組み込み変数の項目に今チェックを入れた項目が並びます。
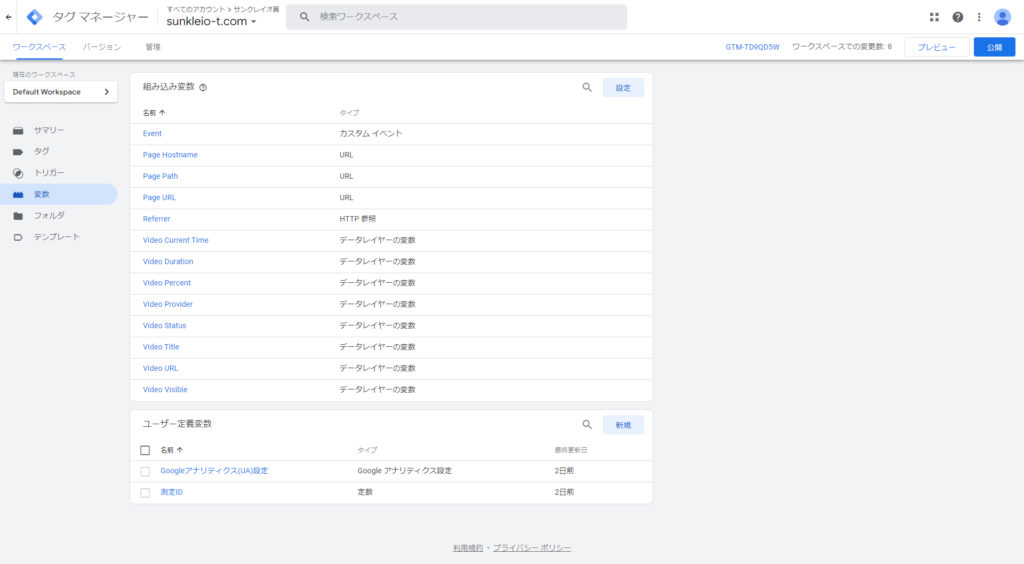
これで組み込み変数の設定はOKです。
GTMでトリガーを作成する
次にトリガーの設定です。
GTMの左のメニューの「トリガー」をクリック。
トリガー一覧の画面で右上の「新規」をクリック。
一番上の項目に「YouTube計測」などの任意の名称を設定し、「トリガーの設定」をクリック。
右側に「トリガーのタイプの選択」が出てくるので、「YouTube 動画」を選択します。
トリガーは以下のような形で設定してください。
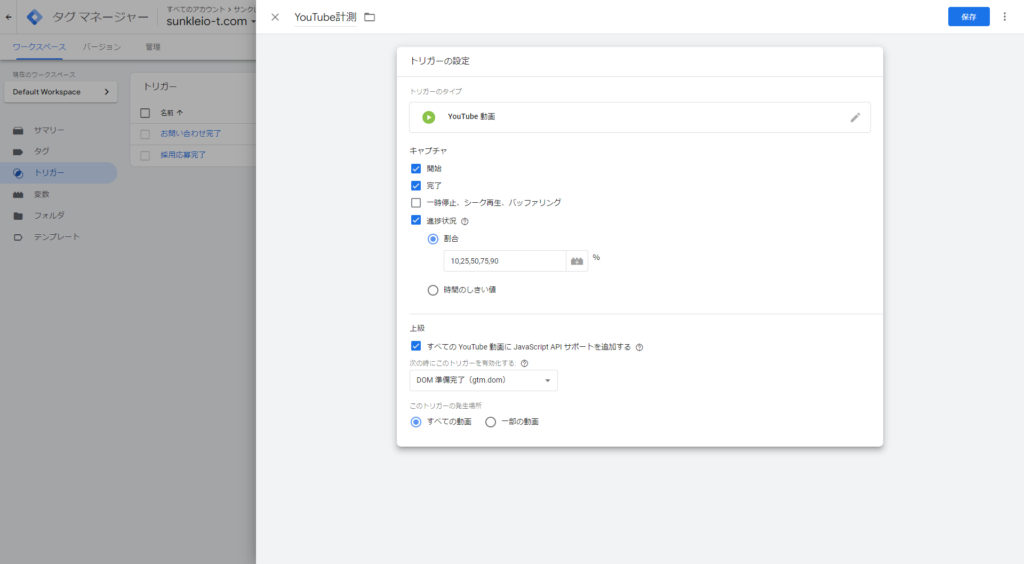
上記は一般的なものですが、「進捗状況」や「上級」の中の設定はサイトによって異なるかと思います。
※うまくデータの取得ができているのか確認するためには、この記事の下部で紹介している、GTMの「プレビュー」とGA4の「DebugView」を使いましょう
「上級」の中の「すべてのYouTube動画にJavaScript APIサポートを追加する」には必ずチェックをつけてください。
こうすることで、埋め込んである動画にJavaScript APIサポートの記載がなくても、GTM側でYouTube動画のJavaScript APIを一括でONにすることができます。
GA4の拡張計測機能の動画エンゲージメントはOFFにする
上の設定をGTMでした場合、GA4の「拡張計測機能」で提供されている動画エンゲージメントはOFFにしましょう。OFFにしておかないと二重計測が起こってしまうためです。(拡張計測機能をONにすると、GTMと同様の設定が自動で追加されてしまい、二重計測となります)
「拡張計測機能」の設定状況を確認する場合、GA4の左のメニューの「管理」からプロパティの「データストリーム」をクリック。
該当するストリームをクリックし、さらに拡張計測機能の設定をクリック。その中の「動画エンゲージメント」の項目をOFFにしましょう。
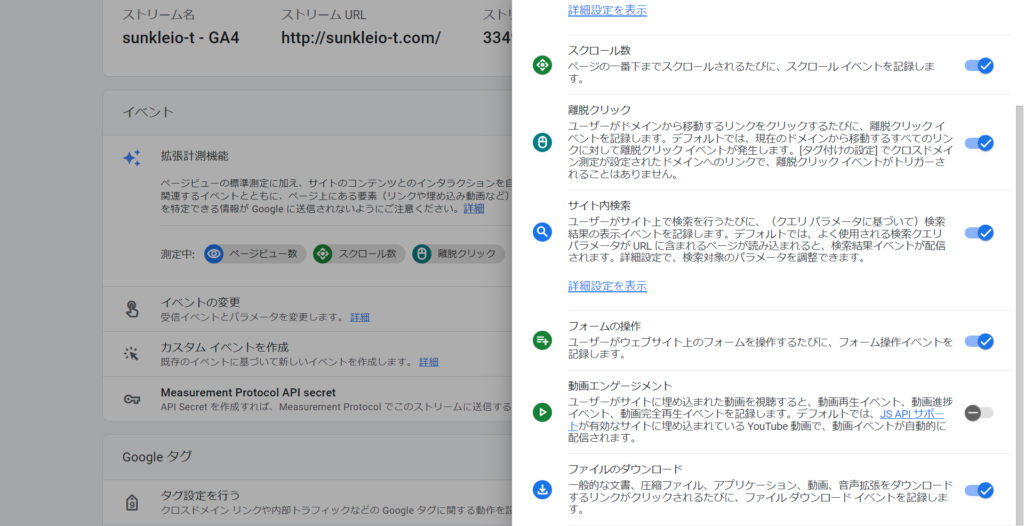
GTMでタグを設定する
トリガーができたらタグの設定に進みます。
タグの設定
GTMの管理画面の左のメニューから「タグ」を選択。
画面右上の「新規」をクリック。
上部にタグを判別しやすい名称(今回は「YouTube動画計測」)を設定し、「タグの設定」をクリック。
右側に「タグタイプを選択」が出てきますので、その中から「Google アナリティクス: GA4 イベント」を選択。
「設定タグ」にはアクセス取得で設定済みのGA4測定用のタグを入力します。
※設定していない場合、「設定タグ」の項目で「なし – 手動設定した測定ID」を選択し、GA4の測定IDを入力します。(GA4の測定IDは、GA4の左下の「管理」からプロパティの項目の「データストリーム」をクリックし、「ウェブストリーム」に表示されている「測定ID」(G-0000000000のような値)から確認できます)
「イベント名」は「video_{{Video Status}}」とします。
イベントパラメータは以下の画像のように設定します。
※これが上述したGA4の拡張計測機能の計測と同じ設定をGTMでしているイメージです
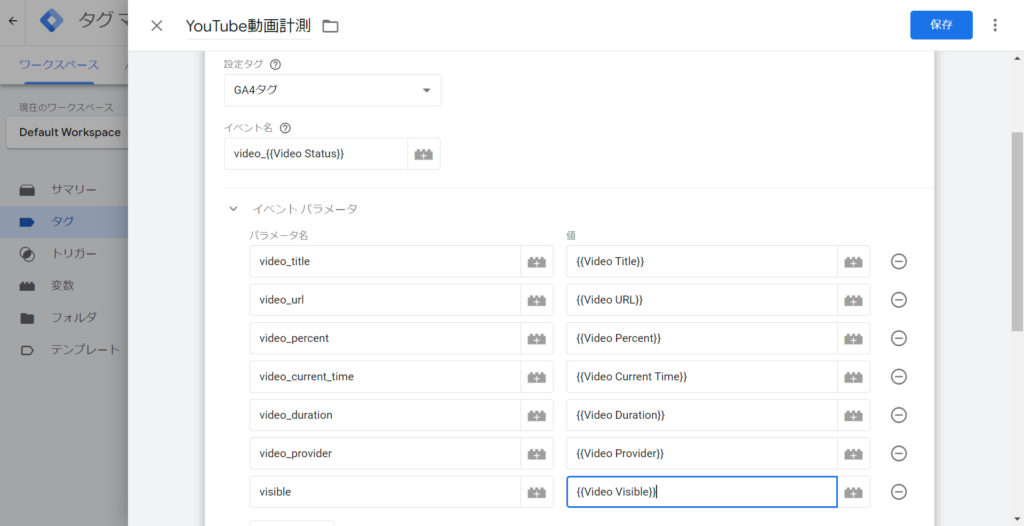
保存の前に、同じ画面の下部にあるトリガーを設定します。
※上で設定したイベントデータを、このトリガーの条件を満たしたときにだけ送信しますよ、と設定するイメージです
タグ内のトリガーの設定(作成したトリガーの選択)
「トリガー」をクリックし、トリガーの選択画面で先ほど作成した「YouTube計測」のトリガーを選択します。
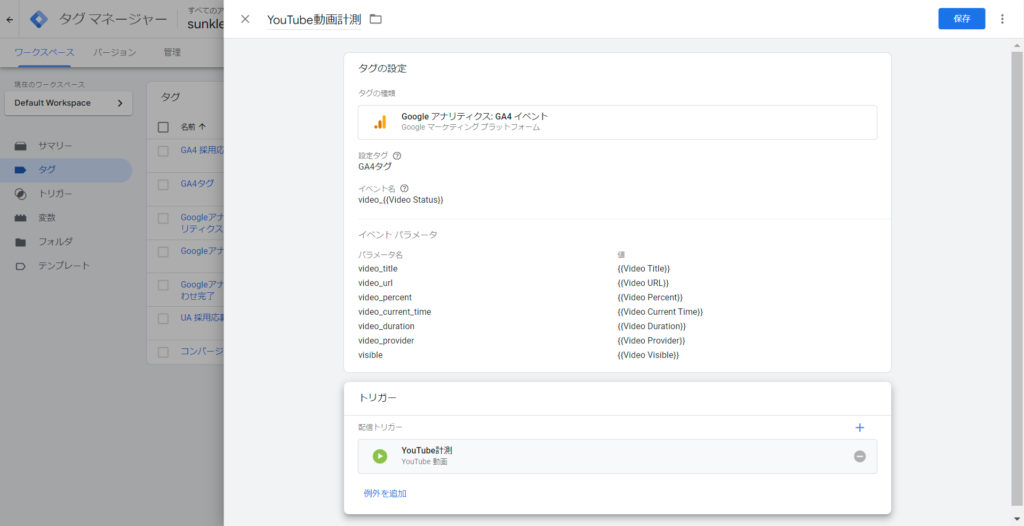
設定が完了したら右上の保存ボタンをクリックしましょう。
タグが問題なく動いているかを、GTMの「プレビュー」とGA4の「DebugView」で確認しましょう
GTMの画面の右上にある「プレビュー」をクリックします。すると、Google Tag Assistantのタブが立ち上がります。
「Your website’s URL」の項目に、タグの検証をしたいサイトのURLを入力し、「Connect」をクリックします。
そうしますと、さらに新しいタブでURLを入力したサイトが開かれ、ページの右下にTag Assistantが表示されます。このタブで、YouTube動画の入っているページを開いておきます。
これと合わせて、GA4のDebugViewを開きます。
GA4の左のメニューの「管理」から「プロパティ」の項目の中の下の方にある「DebugView」をクリック。「DebugView」のページが表示されます。
そして先ほどTag Assistantのタブで表示しておいたページで動画を再生してみましょう。
するとDebugViewのページで「video_start」が表示されます。※リアルタイムというよりは、ややタイムラグがあります
動画の再生を続けると「video_progress」や動画を見終わると「video_complete」の表示が出てくるはずです。
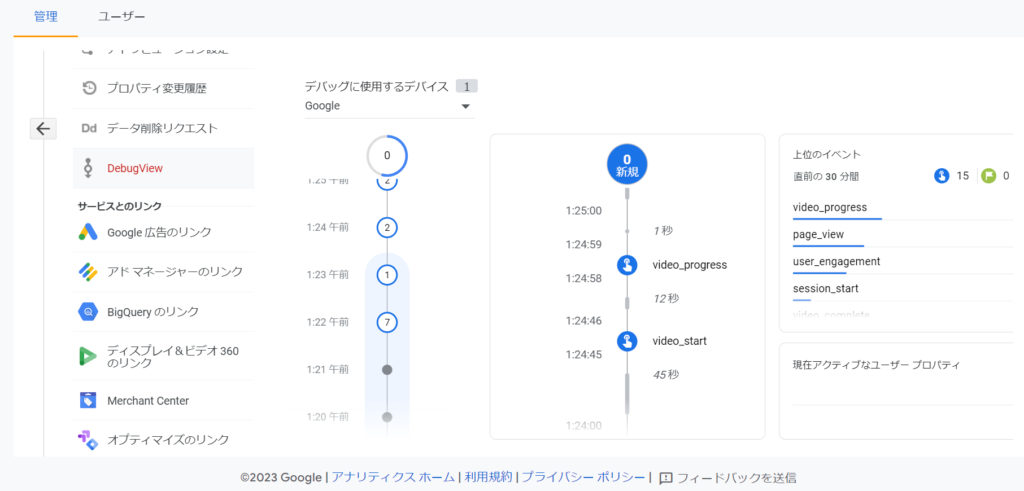
さらに「video_progress」などのイベント項目をクリックすると、先ほど登録したイベントパラメータが表示されます。
例えば、以下の画像の場合は、「video_percent」が75なので、動画を75%まで再生した状態であるということが分かります。
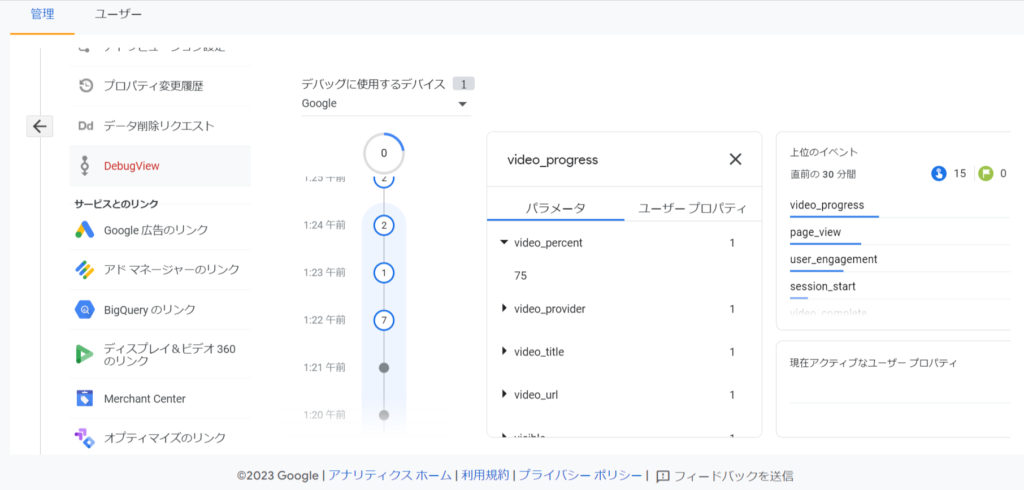
これらの状況が確認できたら、設定はOKですのでGTMでタグを公開しましょう。GTM右上の「公開」をクリックです!
GA4でカスタムディメンションを設定する
レポートでこれらのデータを表示させるにはGA4でカスタムディメンションを設定しましょう。
GA4の左のメニューの「管理」をクリック。プロパティの項目の中の「カスタム定義」をクリック。
右上の「カスタムディメンションを作成」をクリックし、動画関連のカスタムディメンションを登録します。(ディメンション名、説明は任意のものを使ってください。説明はなくてもOKです)
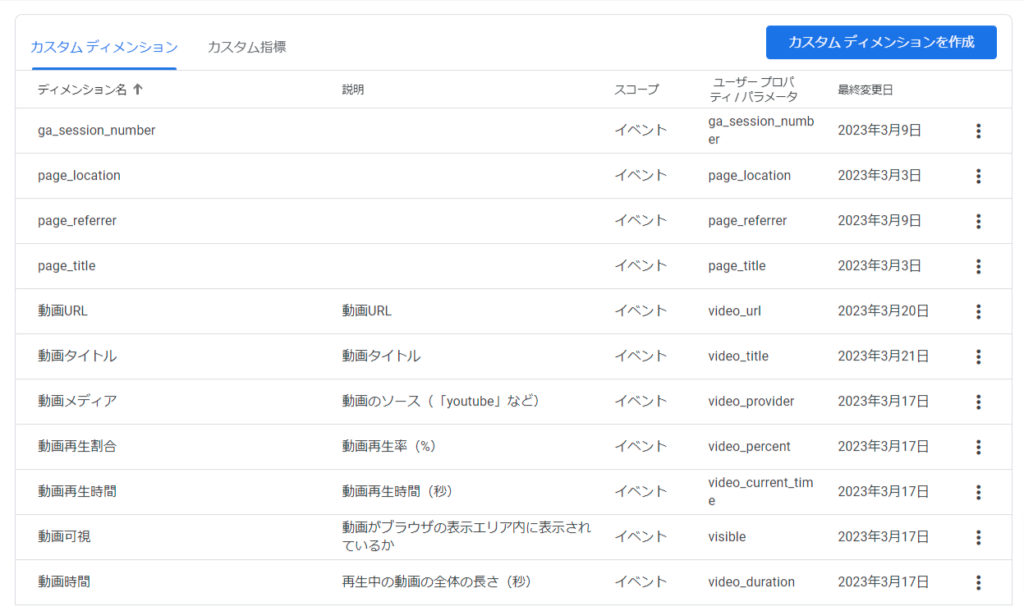
これらを設定することで、GA4の探索レポートでも動画再生のデータを確認できるようになります。
動画の再生データを取得して、レポートに表示し、施策につなげましょう。